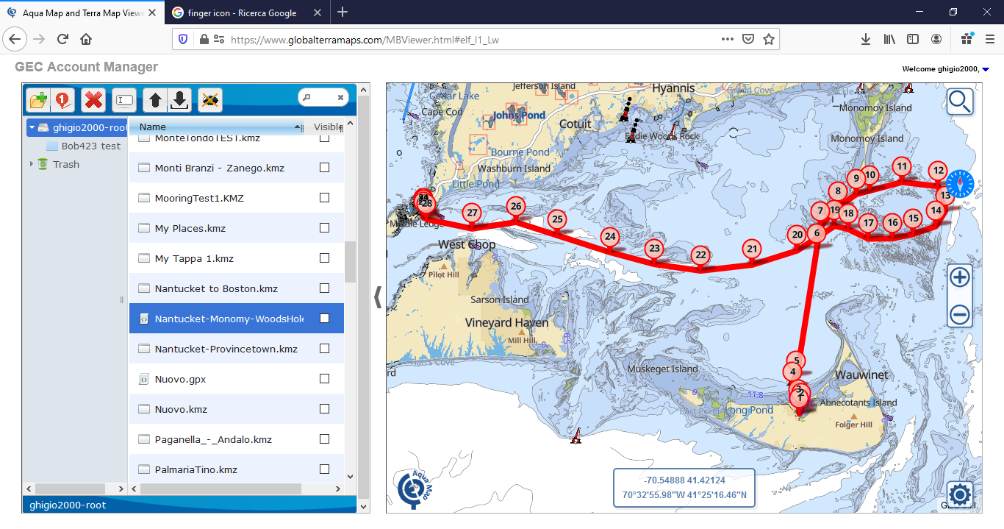“Has anyone successfully split a route?”
It is very common trying to reuse an existing route to create a new itinerary, but you need tools like split, join, reverse, remove/add waypoints working in the route file you already have…in the available format like GPX, KMZ, KML.
Yes, these files are simple text files so you could open them with NotePad and edit, cut, copy and paste portion of them without big difficulties…if you have a bit of experience understanding how these files are written.
Did you know Aqua Map has an online editor for this kind of activities? It is within the current “GEC Account Manager” webapp in this website > chart viewer.
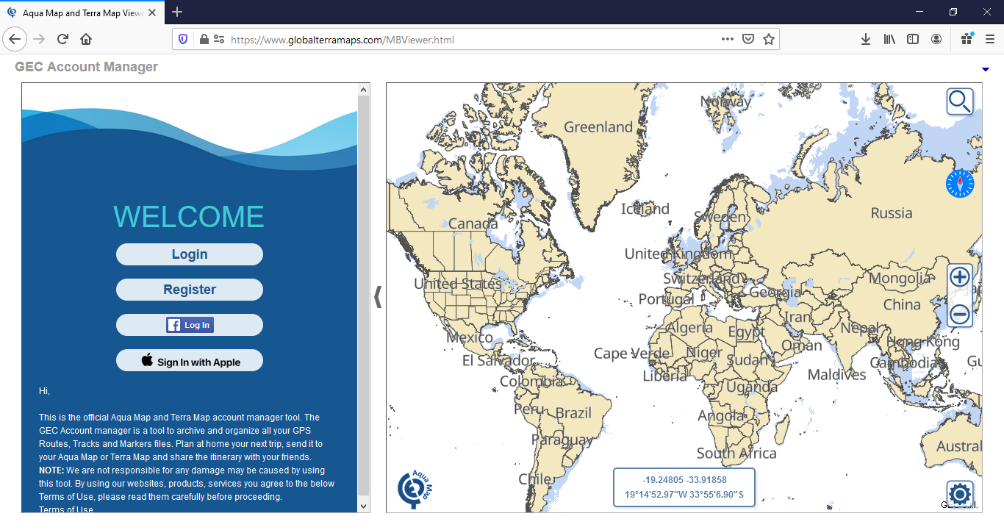
The “GEC Account” is your Aqua/Terra Map user area! A place to archive your Boating/Fishing experience and exchange them with the Aqua Map App.
You can record a GPS track, draw a Route, create Markers and shot Photos with your App and then send the whole to your GEC Account.
From the GEC Account you will be able to organize, manage and relive all your experience.
Not only, you will be able to draw at home a new Route/Itinerary while planning your next trip: drawing routes, adding markers and copying features from other archives, etc.. Then recall the new Route from your App to be followed while on the boat.
You need to free space on your smartphone? No problem, if you archived your files on the GEC Account you can reload them on the App anytime.
This article will concentrate to explain how to Edit and existing route and save it in a new itinerary.
To use all the below functions, use a PC with a mouse. This tutorial has been done using Firefox on a Windows PC.
First of all Login to your GEC Account.
Once logged you will see all your files in the list. You can upload a new one just dragging & drop the file from your disk to the list.
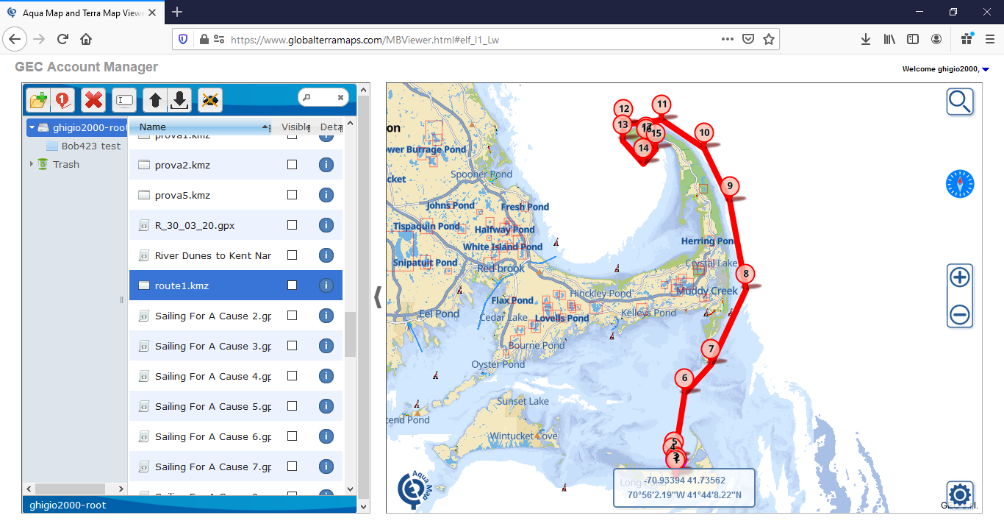
Select the route you would like to edit and right click with the mouse. A small context menu will open, select “Edit as a new itinerary”.
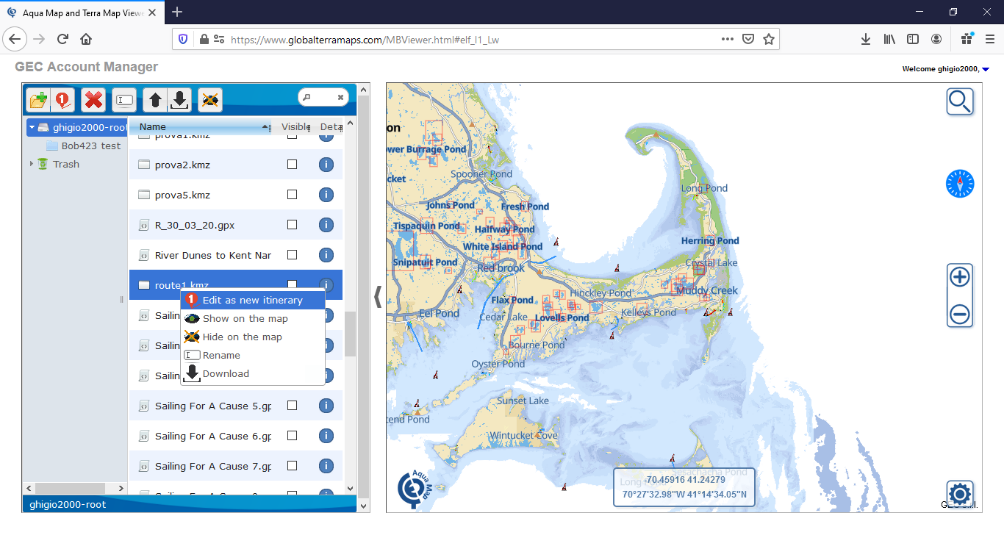
You are now into the Editor.
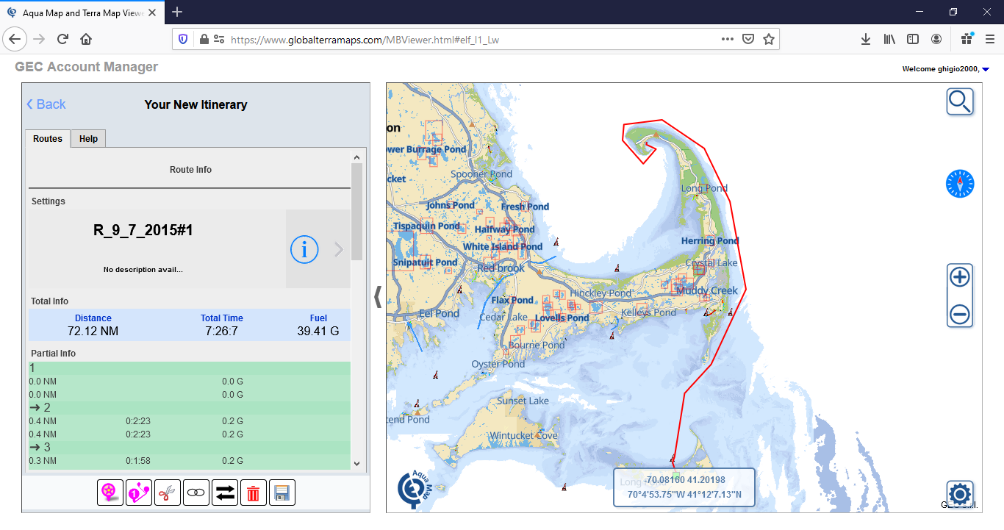
You can see that a copy of the selected route is created.
In the bottom left panel, you can find the available editor tools.
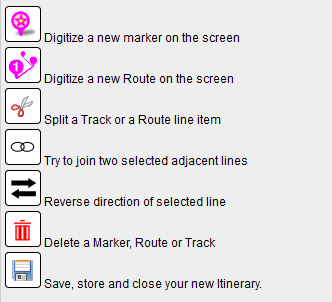
My objective is to use the same route starting from Nantucket Island then go to Monomy Island (good for Striped Bass fishing) and then back to Woods Hole.
First we will use the “scissor” to split the route.
Click on the “scissor” icon it will turn orange.
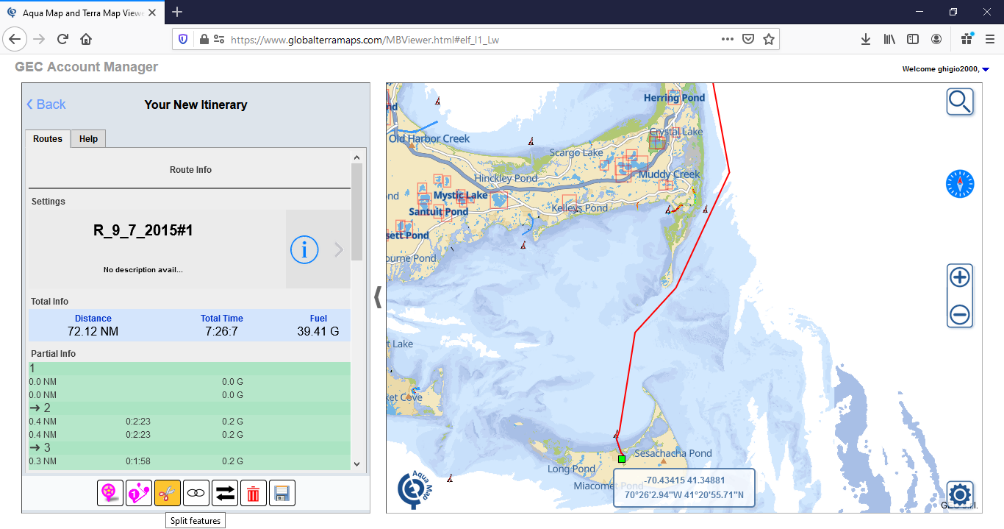
Zoom and pan in the right position to better decide where to split the route. Move the mouse in the split position and click the left button. Now in the left panel you will see 2 routes are available.
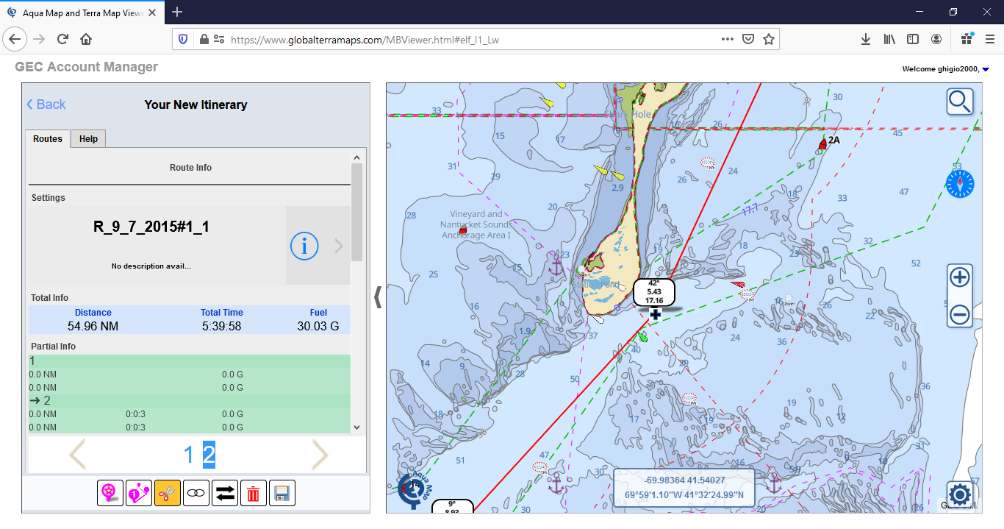
I now delete the northern route I do not need.
Click on the “Trash bin” icon, move the mouse and click on the route to delete.
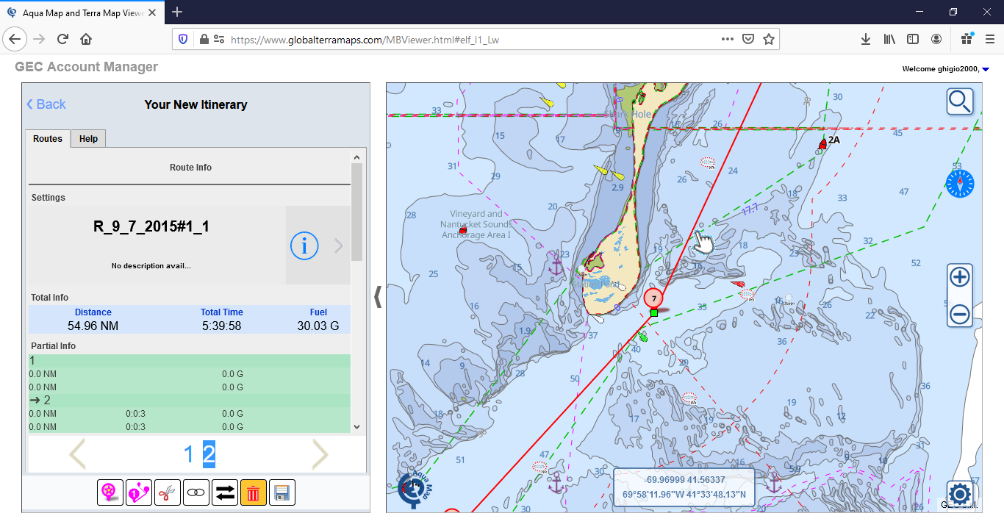
Now, I want to fish a bit closed to the Monomy bank, so let me add a couple of additional waypoints.
Click the “Trash bin” icon to switch it off, and move the mouse on the route and click to select it.
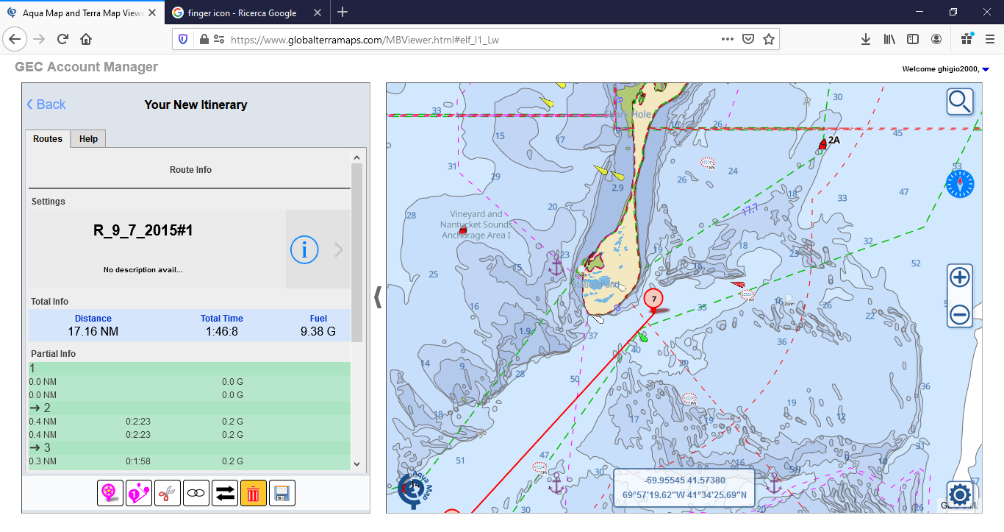
Once selected, you enter the editing mode of the route.
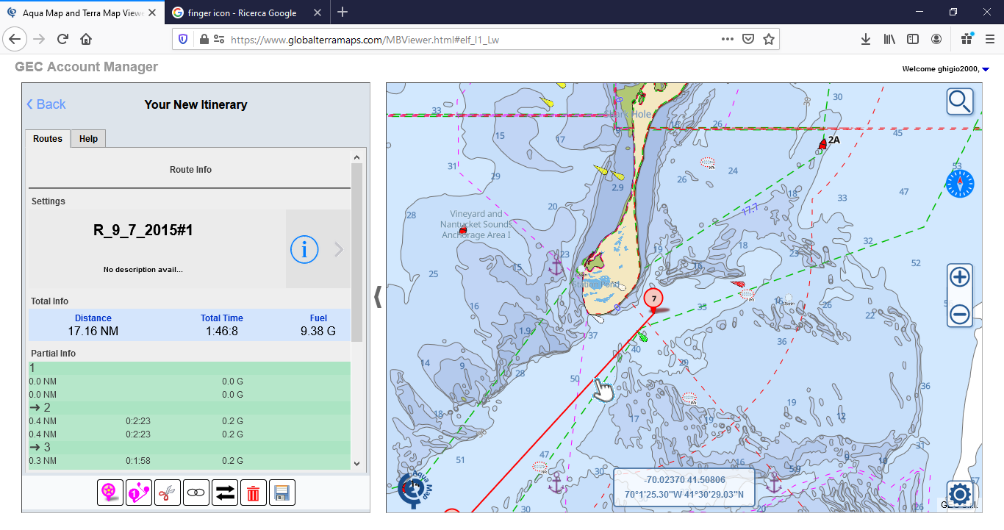
I click on the segment mid-point (see the small black dot in the middle between two waypoints) then drag and drop it in the desired position. Once dropped it will create a new waypoint (see green circle below) in that position, as well as two new mid-points (see red circle below) are now available.
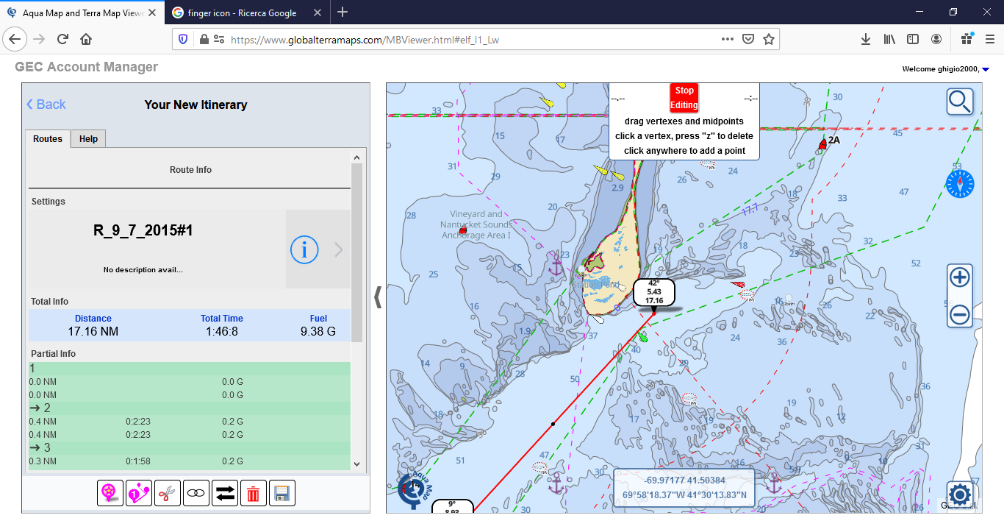
I move other mid-points to obtain the desired shape.
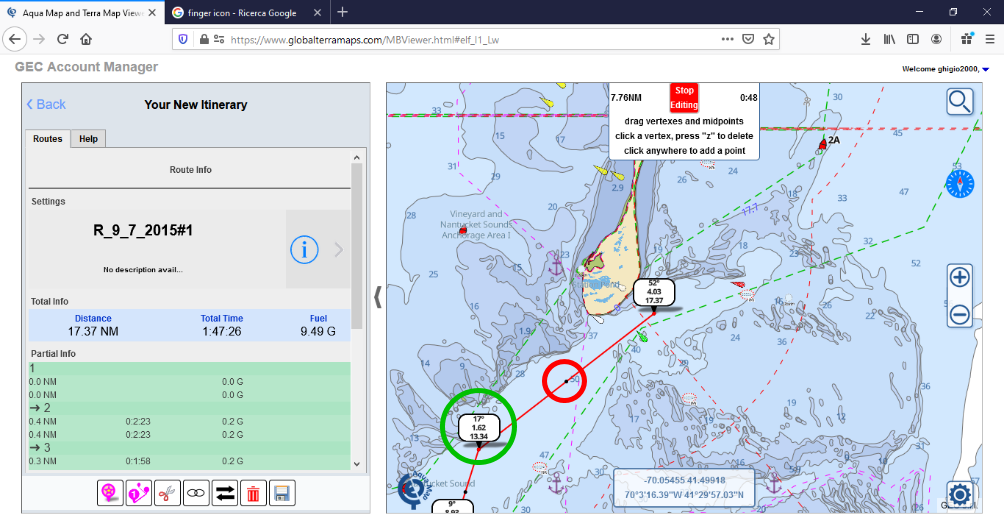
Now I add new waypoints to fish around the Monomy Shoals and then back to Woods Hole.
To add a new waypoint just click in the new position and automatically a new segment will be added to your route.
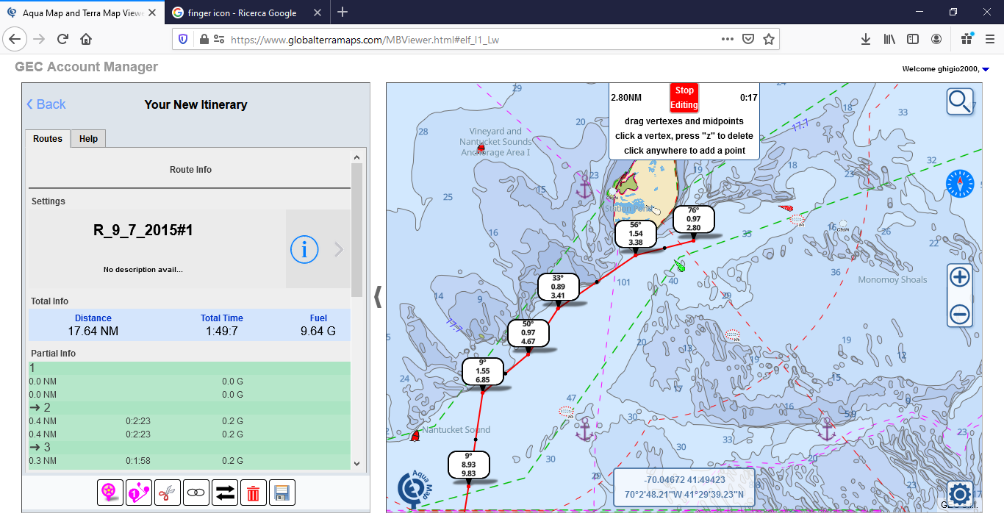
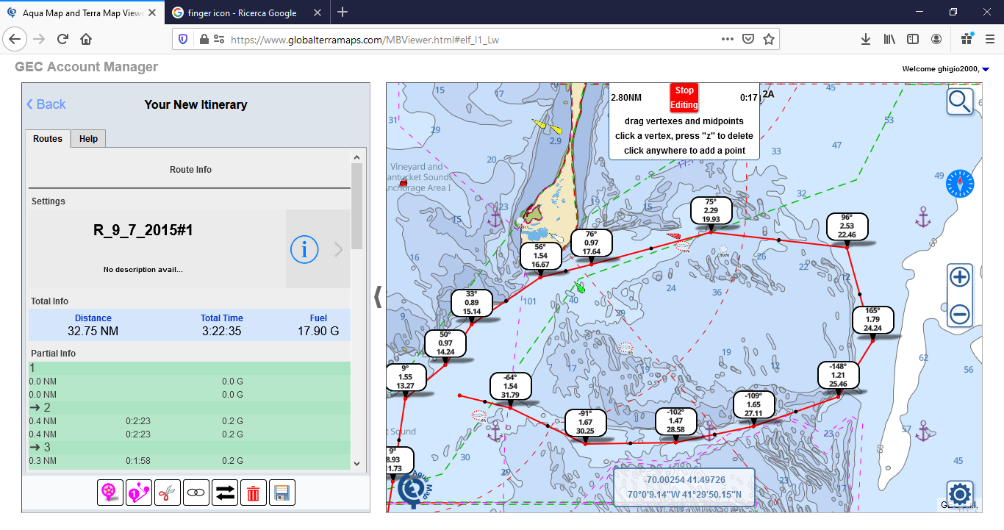
Now I zoom out a bit to have a better point of view and start my route back to Woods Hole.
As you can see I am still in the Route Editing mode.
I add a couple of new waypoints, but I see they are moving me in a shoal area, so I want to remove them.
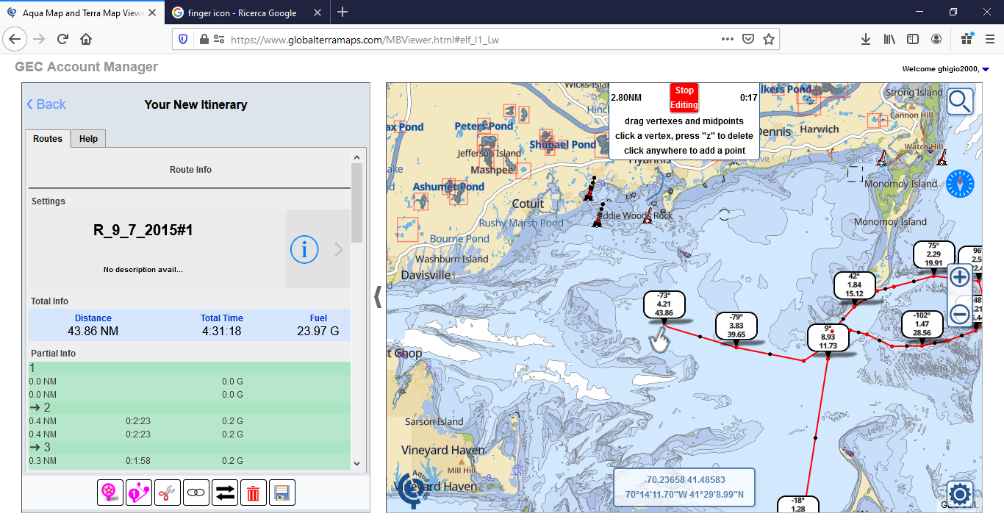
As explained in the top-centre box on the map, to remove a waypoint just click on it and then press the “z” key.
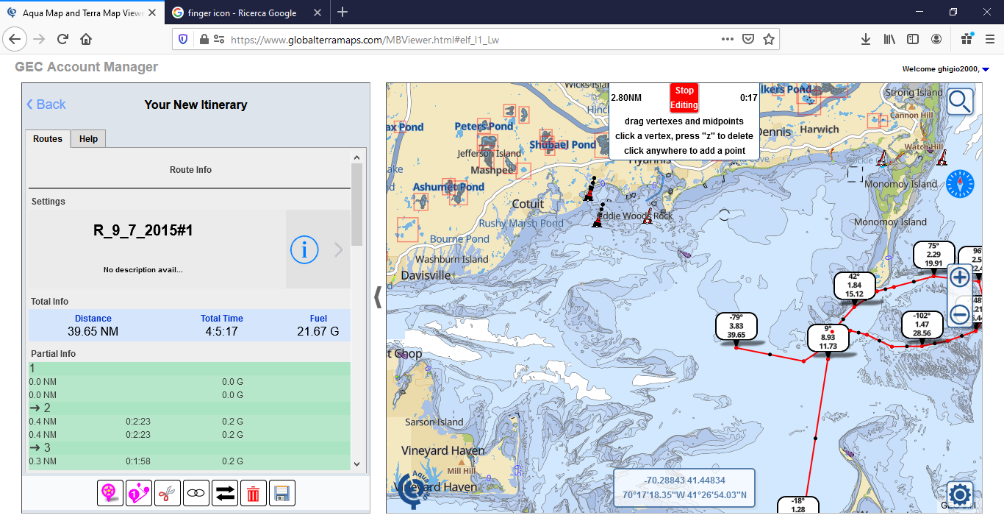
Deleted a couple of wrong waypoints and digitized the new part of the route to Woods Hole.
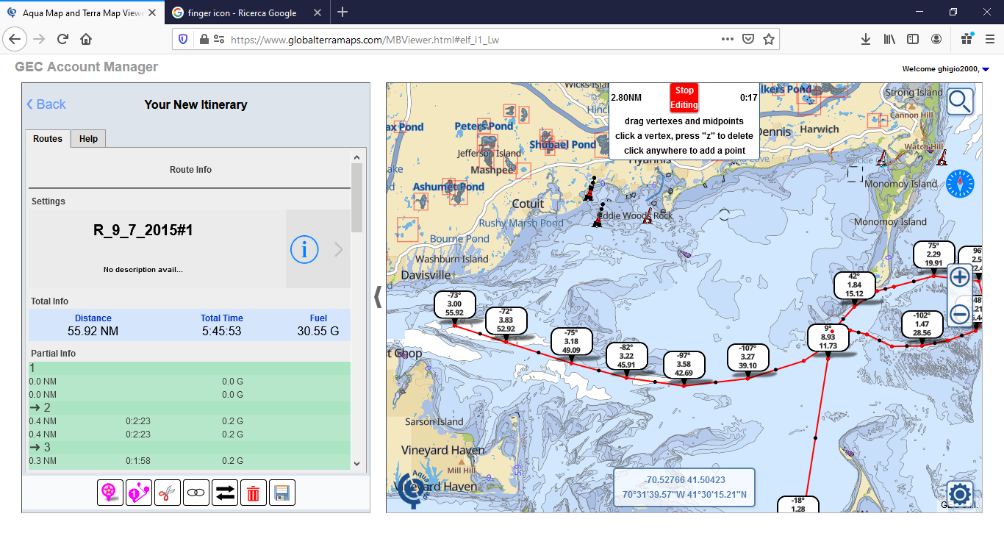
Completed my new route I press the “Stop Editing” red button.
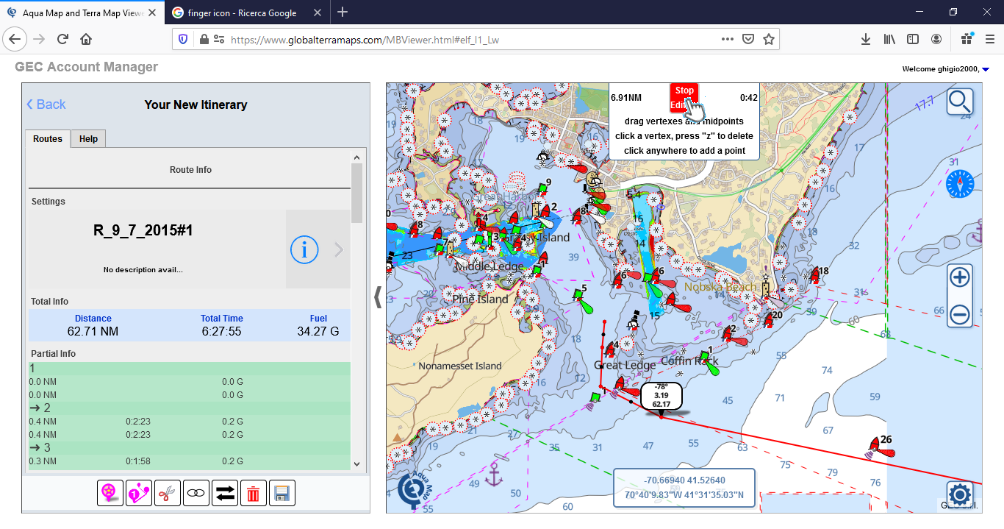
The new route is completed and ready to be saved.

Press the “Save” icon.

Enter the new itinerary name (name of the new file you want to save in your GEC Account list). If the filename already exist then a progressive # number will be added at the end.
Select the file format KML/KMZ or/and GPX. If you select both then two files will be created one for each format.
A message with the successful creation of the file will be shown.
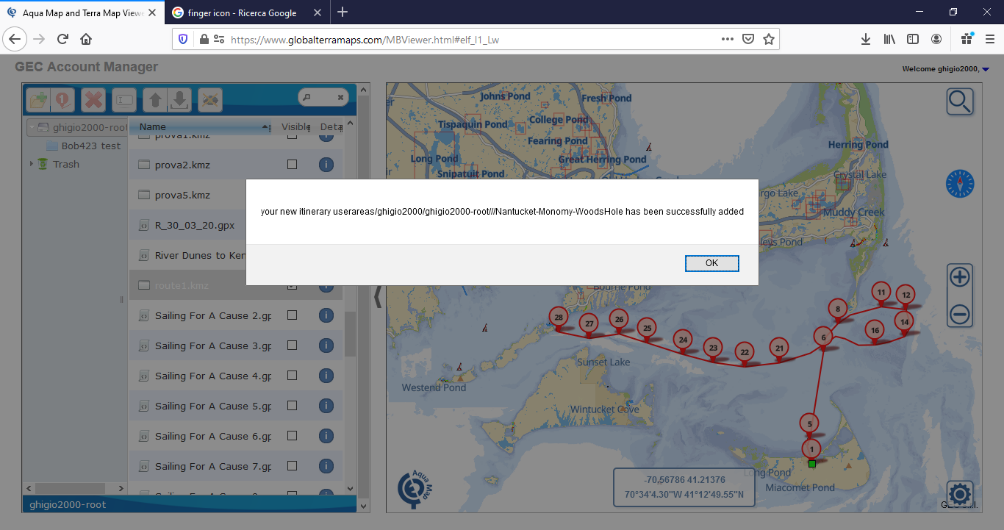
Now your new file is available in your GEC Account, and available to be loaded on your Aqua Map app.