Por fin estás en la cálida y soleada Florida después de desafiar los bajíos de Lockwoods Folly, Mud River y otros peligros. Ahora es el momento de relajarse, piensas. Si continúa por la ICW hasta Miami, descubrirá que a Florida le deben gustar mucho los puentes levadizos, tienen tantos. Entre Hobe Sound y Ft Lauderdale, hay 27 puentes que deben elevarse para los veleros e incluso algunos para las lanchas motoras, dependiendo de su altura. En Florida, a diferencia de otros estados, los horarios de elevación de los puentes se establecen para un barco que mantenga 7 kt. Si puede mantener una velocidad de 7 kt, normalmente podrá pasar todos los puentes sin esperar. Sin embargo, el comodín en esa ecuación es la corriente, que puede llegar a 1,5 nudos (a favor y en contra) y lo que piense el operador del puente sobre la elevación a tiempo. Si pierdes 5 minutos esperando a que el operario levante el puente, es muy posible que no llegues al siguiente puente si tu velocidad máxima es de 7 nudos.
En el pasado, planificaba mi ruta colocando un waypoint en cada puente para poder consultar la lista de waypoints en mi plotter Garmin y controlar mis tiempos de llegada. Aceleraba un poco (al fin y al cabo soy un velero) o reducía la velocidad para llegar a un puente sin esperar. Hacer donuts con un velero en un canal estrecho no es divertido ni seguro, especialmente con otros barcos esperando, la corriente y el viento.
Route Explorer al rescate - ETAs automáticas de puentes
¿No estaría bien que hubiera una función que registrara automáticamente las horas previstas de llegada (ETA) a los puentes? Basta con introducir una ruta y la aplicación o el plotter se encargarían del resto, ajustando constantemente las ETA de los puentes a la velocidad actual de la embarcación. Aqua Map vio la necesidad y respondió con una función llamada Route Explorer. Sólo tienes que asegurarte de que tu ruta pasa por el centro de cada puente y Route Explorer se encarga del resto. De hecho, el Explorador de rutas no sólo realiza un seguimiento de los tiempos estimados de llegada a los puentes, sino también de los peligros próximos, los puertos deportivos e incluso encuentra el precio más bajo del combustible a lo largo de la ruta Veamos una ruta de ejemplo, que atraviesa el corazón del país de los puentes en Florida a lo largo de la ICW. En primer lugar, veamos la información general de la pantalla antes de entrar en los detalles del Explorador de Rutas.
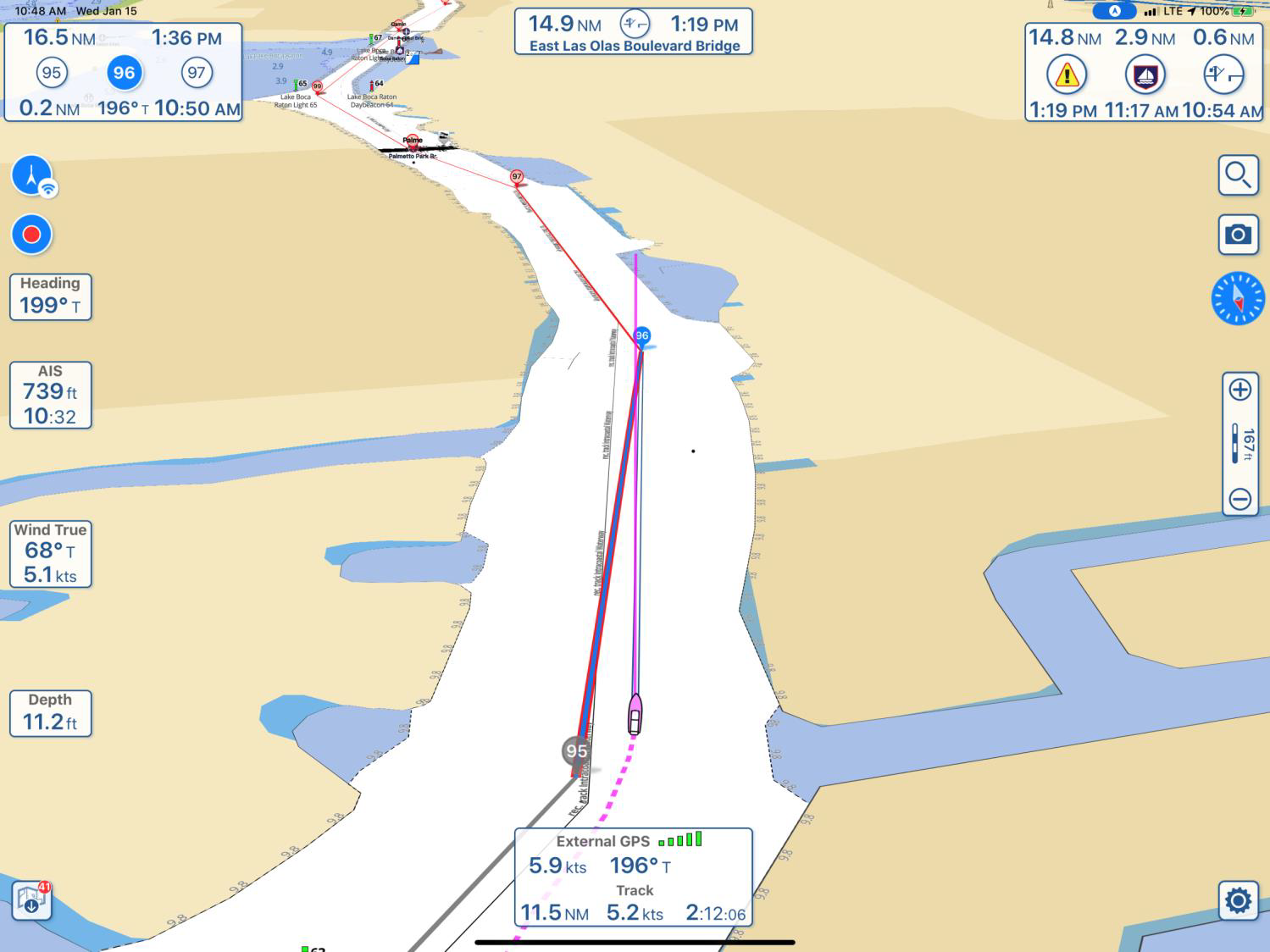
Esta es la pantalla de navegación de Aqua Map con la ruta de muestra cargada y el barco en marcha. La vista mostrada es "Perspectiva", en la que puede ver hacia delante hasta el horizonte mientras que la zona cercana se amplía y muestra el icono de su embarcación en la parte inferior de la pantalla para obtener la máxima visión hacia delante. También puedes desactivar la vista en perspectiva de forma permanente en Ajustes o utilizar un movimiento de dos dedos hacia arriba y hacia abajo para pasar de la vista en perspectiva a la vista aérea.
La ruta se muestra con el waypoint número 95 empezando en la parte inferior de la pantalla. La línea de puntos es mi ruta y una línea continua se dibuja desde la proa para mostrar la dirección del barco. En esta vista no se muestran las cartas topográficas del Cuerpo de Ingenieros del Ejército de los EE.UU. (USACE), sólo las cartas base NOAA con el área blanca que muestra el canal. El uso de las cartas topográficas del USACE se trató en un artículo anterior.
Examinemos los cuadros de información mostrados, comenzando por el cuadro de GPS en la parte inferior, en el sentido de las agujas del reloj:
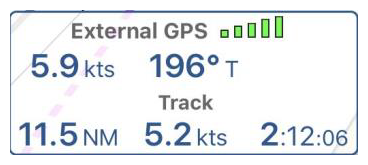
Estoy utilizando un GPS externo en lugar del chip GPS interno del iPad Pro. En este caso, la señal GPS procede de mi receptor GPS Vesper XB-8000 AIS de 50 canales (más información al respecto más adelante), que se transmite a través de WiFi a mi iPad Pro. La intensidad de la señal GPS se muestra con las barras verdes y la información de seguimiento también se muestra cuando el seguimiento está activado. Mi velocidad sobre el terreno (SOG) es de 5,9 kts con un rumbo de 196°T (verdadero, a diferencia del magnético). Hasta ahora, he recorrido 11,5NM (millas náuticas) a una velocidad media de 5,2 kts en un tiempo de 2:12:06 (2 horas, 12 minutos, 6 segundos).
Si pulsas sobre el icono de la carta accederás a otra página para descargar cartas. Puedes ver que tengo 1 carta actualizada disponible para descargar.
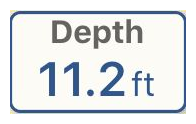
El Vesper XB-8000 está conectado a los instrumentos de mi barco a través de una interfaz de la Asociación Nacional de Electrónica Marina (NMEA), por lo que Aqua Map tiene acceso a todos mis instrumentos y muestra las profundidades en tiempo real. También adjunta una lectura de profundidad a cada punto de mi track como un cuadro emergente cuando se toca el track para que pueda acceder a las profundidades cuando quiera y no tenga que registrarlas a medida que avanzo. A mi mujer le encanta esta función, ella era la grabadora.
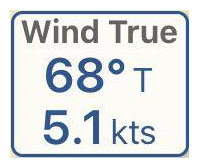
Mis instrumentos muestran la dirección del viento (verdadero o magnético) y la velocidad.

La información de identificación automática de barcos (AIS) incluye la distancia al barco más cercano con AIS y la hora de la aproximación más cercana. Hay mucha más información disponible pulsando sobre el icono AIS, pero eso es para otro momento. Los objetivos AIS cercanos se muestran en la pantalla de la carta.
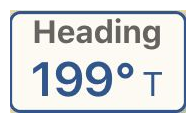
El rumbo del barco se muestra en formato verdadero o magnético.
El punto rojo ![]() indica que se está registrando una derrota. Si toca el punto rojo, podrá guardar la derrota.
indica que se está registrando una derrota. Si toca el punto rojo, podrá guardar la derrota.
El icono de GPS con los tres arcos
indica que estoy en modo "heads up" utilizando mi track GPS para el rumbo. Si lo toco, podré elegir entre "Cara arriba usando la dirección de la brújula" o "Norte arriba".
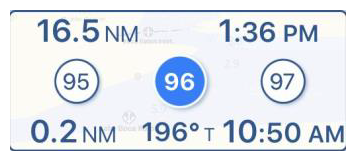
Tengo una ruta activada y el cuadro muestra la longitud restante de la ruta como 16,5 NM, la ETA de llegada al destino final como 1:36 PM, el waypoint actual al que me dirijo como 96 y está a 0,2 NM a un rumbo de 196°T (verdadero). A mi velocidad actual, llegaré al waypoint 96 a las 10:50.

Este infobox forma parte del Explorador de rutas y lo trataré con más detalle más adelante. Puede seleccionar cualquier waypoint especial, puente, puerto deportivo o alerta (peligro) que requiera una atención especial y se mostrará en la parte superior central de la carta con la distancia y la hora de llegada actualizándose en función de la velocidad del barco. En mi caso, me dirigía a Ft Lauderdale y me preocupaba llegar a la 1:15 a la apertura del puente Olas Blvd. Aceleré un poco y llegué a tiempo. Es útil para no perder de vista ningún punto de interés en particular, como el lugar donde quieres comprar combustible al precio más barato a lo largo de tu ruta o el destino de la noche. La ruta que he introducido cubre desde Hobe Sound hasta Ft Lauderdale, que no puedo hacer en un día con mi velero, así que he utilizado este recuadro para no perder de vista el tiempo estimado de llegada a mi destino por la noche.
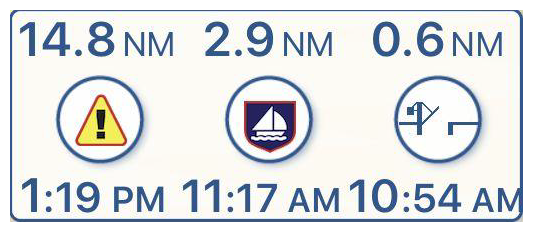
Por último, llegamos al cuadro de información del Explorador de rutas. Su ruta ha sido analizada por Route Explorer y se muestra la próxima alerta (peligro), puerto deportivo y puente. Hay 14.8 NM hasta la siguiente alerta con una ETA de 1:19 pm. El próximo puerto deportivo está a 2,9 NM con una hora de llegada de 11:17 am. El siguiente puente está a 0,6 NM con una hora de llegada de las 10:54 am. Vamos a discutir esta característica con mucho más detalle, pero primero, vamos a completar nuestro giro alrededor de la pantalla.
![]() Este es el icono de búsqueda. Tócalo y aparecerá un menú de búsqueda detallado que será objeto de otro artículo. La función de búsqueda tiene tantas capacidades que no puedo abarcarlas brevemente.
Este es el icono de búsqueda. Tócalo y aparecerá un menú de búsqueda detallado que será objeto de otro artículo. La función de búsqueda tiene tantas capacidades que no puedo abarcarlas brevemente.
Si pulsas aquí podrás hacer una foto con tu iPhone o iPad y la foto se adjuntará a tu pista y se podrá transferir a otras aplicaciones que utilicen el formato KMZ. Aparecerá un pequeño icono de cámara junto al punto del track en el que tomaste la foto para poder acceder a ella en el futuro. Es bueno saber la ubicación y la hora de todas esas fotos que tomaste en tu crucero.
Si tocas el icono de la brújula, la carta girará hacia el norte cuando estés en el modo heads up.
La pequeña regla ![]() muestra la distancia en pantalla igual a -- pies con divisiones menores por cada 50 pies en la barra de dos colores debajo del número. Al tocar el icono aparece una regla que puedes mover por la pantalla para medir la distancia exacta. Puede deshacerse de la regla tocando de nuevo el icono. Los botones + y - amplían o reducen la pantalla. Puedes hacer lo mismo pellizcando con dos dedos, pero esta técnica no altera la rotación de la pantalla.
muestra la distancia en pantalla igual a -- pies con divisiones menores por cada 50 pies en la barra de dos colores debajo del número. Al tocar el icono aparece una regla que puedes mover por la pantalla para medir la distancia exacta. Puede deshacerse de la regla tocando de nuevo el icono. Los botones + y - amplían o reducen la pantalla. Puedes hacer lo mismo pellizcando con dos dedos, pero esta técnica no altera la rotación de la pantalla.
Toca aquí ![]() y aparecerá un menú de Ajustes con muchas opciones para configurar Aqua Map. Este es otro tema para otro momento. Aqua Map puede configurarse según tus especificaciones exactas.
y aparecerá un menú de Ajustes con muchas opciones para configurar Aqua Map. Este es otro tema para otro momento. Aqua Map puede configurarse según tus especificaciones exactas.
Ahora que hemos completado el recorrido por la pantalla, entremos en el tema principal del artículo: el uso del Explorador de rutas en la página siguiente.
Uso del Explorador de rutas en Aqua Map
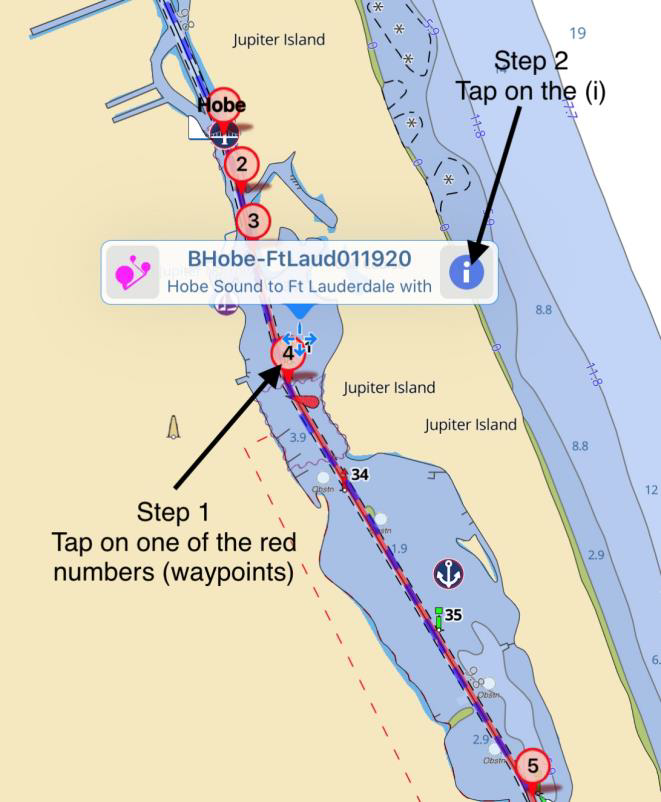
Paso 1 - Introduzca una ruta. La ruta tiene que seguir el canal y pasar por el medio de cada puente, de lo contrario, el Explorador de rutas no verá el puente. Un buen ejemplo es mi ruta GPX desde Hobe Sound, al sur de St Lucie, hasta Ft Lauderdale. Sigue cuidadosamente la mejor ruta acuática y pasa por el centro de 30 puentes. Se puede descargar en BHobe-FtLaud01120.
Paso 2 - Visualice la pantalla de resumen de ruta siguiendo los pasos del gráfico
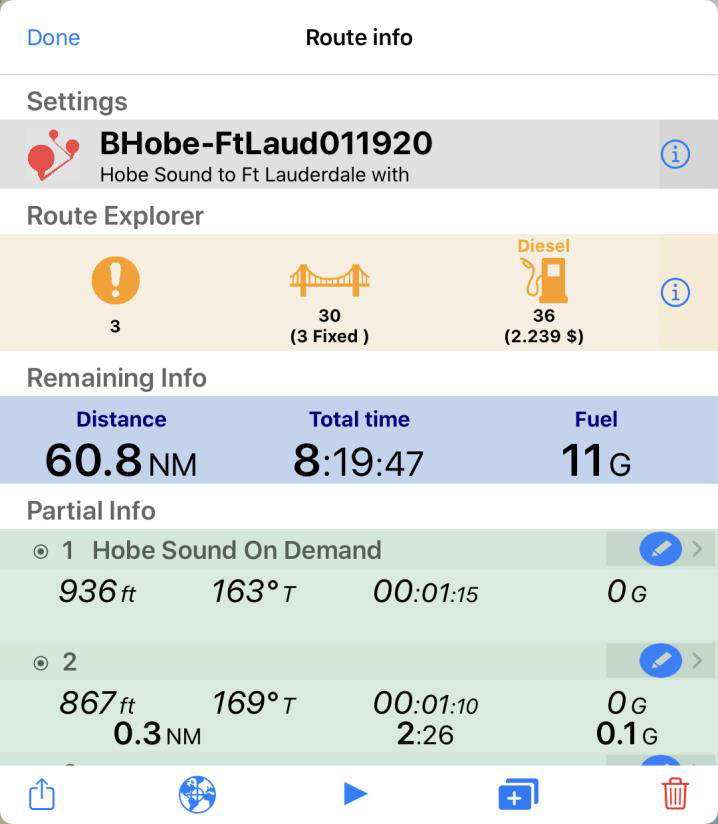
Paso 3 - Examine la ruta.
- En la parte superior apareceel nombre de la ruta y una breve descripción. Si pulsa sobre la (i), puede cambiar el color de la ruta.
- Explorador de rutas. A lo largo de la ruta aparecen tres alertas (peligros), 30 puentes de los cuales 3 son fijos, y 36 lugares donde comprar gasóleo con el precio más bajo. La lista de peligros se obtiene de la Guía de Vías Navegables y/o del Capitán Activo, dependiendo de si tienes seleccionado uno u otro (o ambos) en Configuración. Yo sólo tengo seleccionada la Guía de Vías Navegables, por lo que sólo aparecen tres alertas.
- Información restante. La distancia total de la ruta es de 60.8 NM, el tiempo total para recorrer la ruta es de 8:19:47 basado en mi velocidad de crucero introducida en Ajustes, y el combustible que usaré es de 11 galones (de nuevo, basado en los ajustes de mi barco).
- Información parcial. Se muestra cada waypoint. Mirando el waypoint #1, se dan las cifras para llegar al waypoint #2. A saber, 936 pies de distancia a 163°T (verdadero) con un tiempo de viaje de 00:01:15 (1 minuto y 15 segundos). Las mismas cifras también se dan para el waypoint #2 para alcanzar el waypoint #3. A saber, está a 867 pies con un rumbo de 169°T y tardará 00:01:10. En negrita se indica el total. Es decir, cuando llegue al waypoint nº 3, habrá recorrido 0,3 NM, tardado 2:26 (2 minutos, 26 segundos) y consumido 0,1 galones de gasóleo. Las cifras en negrita son un total que se irá acumulando a lo largo de la ruta después de alcanzar cada waypoint. La lista de waypoints se puede desplazar con un movimiento del dedo (desliza el dedo hacia arriba o hacia abajo por la lista, se desplazará).
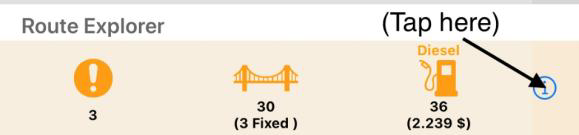
Antes de activar la ruta pulsando sobre el triángulo azul situado en la parte inferior del gráfico, examinemos el cuadro de información del Explorador de rutas pulsando sobre el icono (i) situado en el extremo derecho del cuadro del Explorador de rutas.
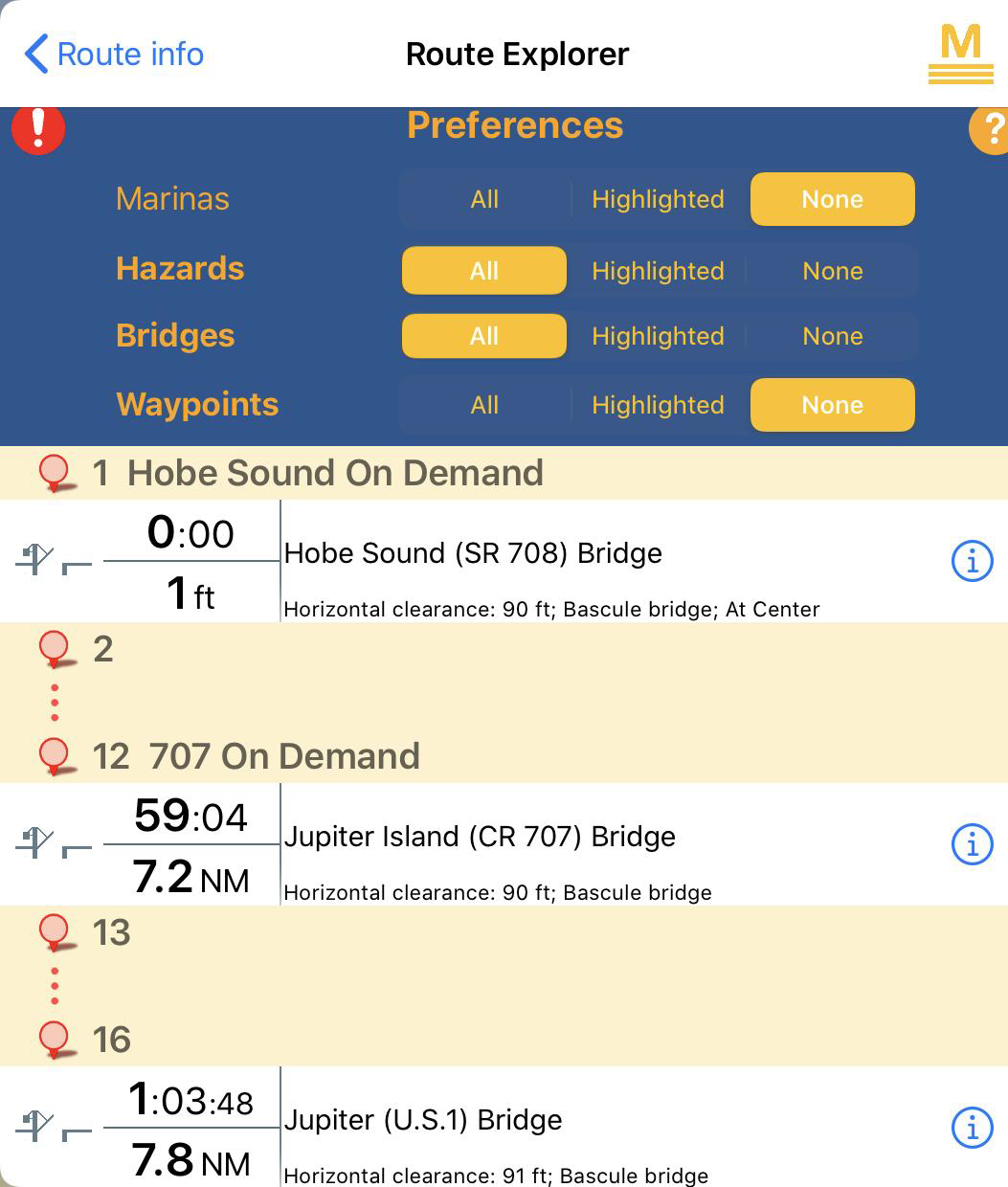
El cuadro de información del Explorador de Rutas tiene opciones de qué mostrar. Yo elegí
- Puertos - Ninguno, sin embargo, si quiere ver qué puerto tiene el precio más bajo de 2,239 $/gal, pulse sobre "Todos". Los precios del combustible se muestran junto a cada puerto y son actualizados por los editores de Waterway Guide:
- Peligros - Todos
- Puentes - Todos
- Balizas - Ninguna
El gráfico muestra tres puentes listados hasta ahora: Hobe Sound SR708, Jupiter Island CR707, y Jupiter US1. Tenga en cuenta el icono de "ascensor" que denota un puente levadizo frente a un puente fijo.
El tiempo y la distancia a cada puente se indican en función de la velocidad media de la embarcación, pero cuando se activa la ruta, el tiempo cambia a la hora de llegada prevista en función de la velocidad real de la embarcación.
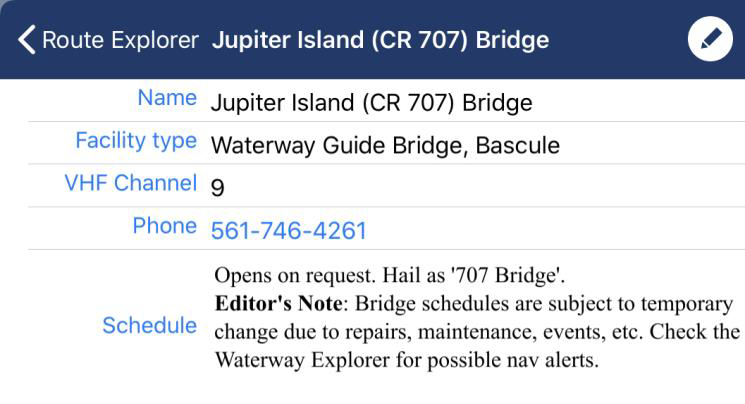
Para obtener más información sobre un puente, pulse sobre la (i) en el espacio en blanco situado en el extremo derecho junto al nombre del puente. Por ejemplo, pulsemos sobre la (i) del puente Jupiter Island CR707 y veamos qué aparece.
Aparece el nombre del puente, el tipo de puente, el canal VHF que hay que utilizar, el número de teléfono del operador del puente y el horario de apertura con el nombre del puente que hay que utilizar para llamar al puente.
Se trata de una referencia práctica para una zona con muchos puentes. Los editores de la Guía de Vías Navegables mantienen actualizados los horarios de los puentes y los precios del combustible. Yo mismo mantengo actualizada la información sobre alertas (peligros).

Nos queda una cosa por hacer antes de activar la ruta. ¿Recuerdas el cuadro de información de la parte superior de la pantalla? Quería no perder de vista ese puente en particular durante todo mi viaje, así que utilicé una función del Explorador de rutas que permite al usuario seleccionar un puerto deportivo, waypoint, peligro o puente especial para resaltarlo y colocarlo en la parte superior de la pantalla de navegación. El puente era también mi destino del día (la ruta continuaba hacia el sur) y quería estar al tanto de mi hora de llegada prevista. ¿Cómo conseguí que apareciera ese cuadro de estado? Veámoslo.
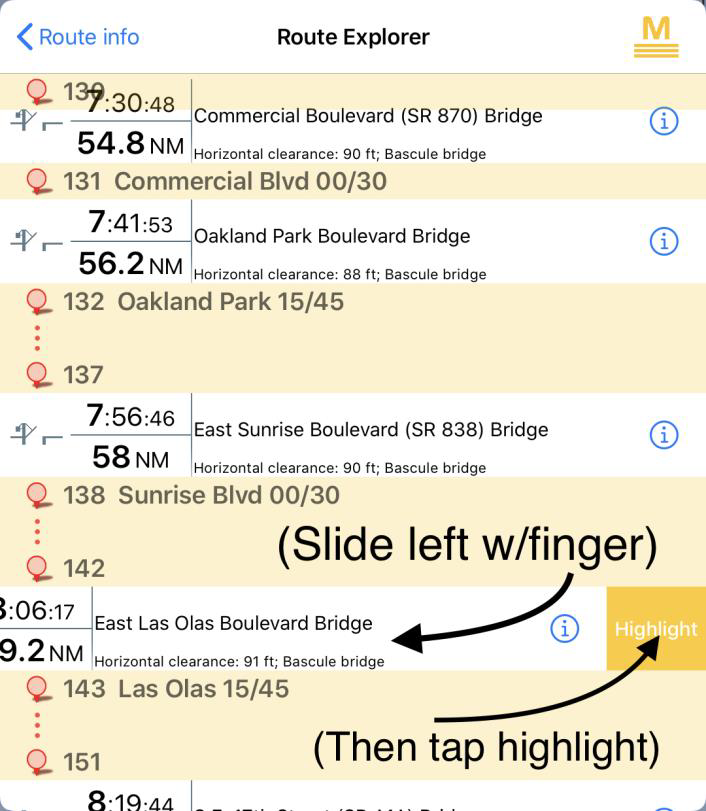
Paso 1: Desplácese por el listado de puentes en el Explorador de rutas hasta que llegue al puente (o cualquier otra cosa) para el que desee un infobox especial.
Paso 2: coloque el dedo sobre el puente que le interese y deslícelo hacia la izquierda (véase el gráfico)
Paso 3: aparecerá una casilla denominada "Resaltar". Pulse "Resaltar"
Ahora tiene un infobox en la parte superior de la pantalla de navegación que le ofrece actualizaciones continuas sobre la distancia y el tiempo estimado de llegada al puente una vez activada la ruta. El cuadro de información se puede cambiar en cualquier momento, incluso mientras navega por una ruta. El cuadro de información del Explorador de rutas, situado en la parte superior derecha de la pantalla de navegación, no se verá afectado. Seguirá mostrando la distancia al siguiente puente, peligro o puerto deportivo y el tiempo estimado de llegada a medida que avanza en su ruta.
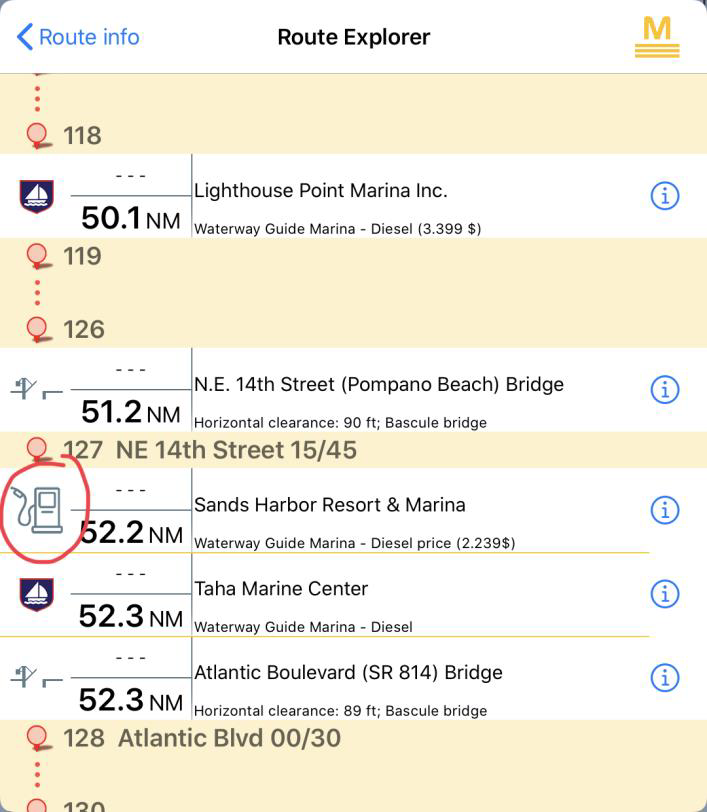
Hagamos otro ejemplo. Supongamos que quiere controlar la hora de llegada a ese precio de combustible de oferta que aparece en el Explorador de rutas para asegurarse de parar y no pasarlo por alto inadvertidamente. Cambiemos la visualización del puerto de "Ninguno" a "Todos" para poder ver los precios. El precio más bajo del combustible se marcará con un icono de combustible (rodeado de un círculo rojo que circula entre el icono de combustible y el icono del puerto deportivo) junto con el precio de 2,239 $/gal a la derecha. Observará que el precio del combustible del puerto deportivo de Lighthouse Point también aparece, pero a 3,399 $/gal. Al igual que para resaltar un puente, coloca el dedo sobre "Sands Harbor" y deslízalo hacia la izquierda para que aparezca "Resaltar". Toca "Resaltar" y aparecerá el cuadro de información especial en la parte superior de tu pantalla de navegación. Ahora te asegurarás de no perderte ese precio especial de ¡2,239 $/gal! Si pulsa sobre el nombre del puerto deportivo, aparecerá una carta con el puerto centrado en la pantalla. Si pulsa sobre la (i), aparecerá un cuadro con información detallada del puerto con números de teléfono, reseñas y mucho más.

Una vez introducida una ruta y preparado el Explorador de rutas como se ha descrito anteriormente, ya podemos activar la ruta. Si la ruta ya se muestra en la pantalla, sólo tiene que pulsar sobre uno de los waypoints (punto rojo con un número dentro) y después en en el extremo derecho (he dibujado un círculo rojo alrededor de la i que hay que pulsar). Aparecerá la pantalla de información de ruta como se muestra a continuación. Si la ruta no se muestra todavía, pulse sobre el catalejo en la parte superior derecha de la pantalla y busque en la pestaña Rutas BHobe-FtLauderdale011120 y pulse sobre ella para que aparezca un gráfico con la ruta mostrada, después pulse sobre uno de los puntos de ruta como se ha descrito anteriormente (punto rojo con un número dentro).
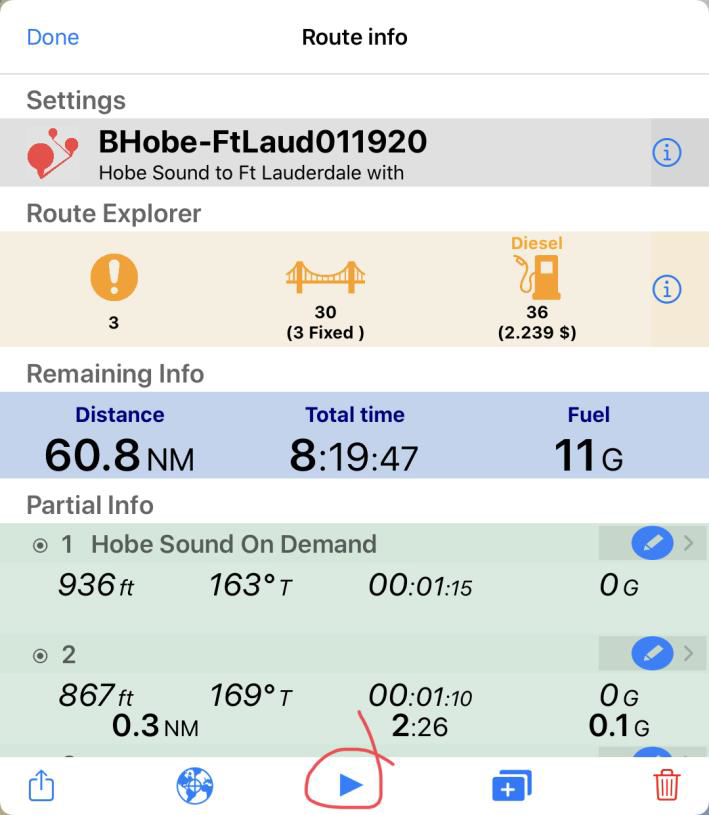
Para activar la ruta, pulse sobre el triángulo azul que aparece en la parte inferior del cuadro de información, rodeado por un círculo rojo. En este punto, Aqua Map realizará un seguimiento de tu posición en relación con todos los waypoints, puertos deportivos, alertas (peligros) y cualquier elemento especial que destaques, como un puente o una parada para repostar. Con todo el poder que tenemos hoy en día al alcance de la mano con los teléfonos inteligentes o tabletas, deje que los dispositivos realicen un seguimiento de los detalles, lo que le permitirá prestar mejor atención a lo que tiene por delante y disfrutar de su merecido viaje por nuestras vías navegables. Incluso con la cobertura del Explorador de rutas, sólo hemos arañado la superficie de lo que Aqua Map es capaz de hacer. Hay mucho más poder disponible para ayudarle a lo largo de su camino, pero ese es un tema para otro artículo. Mientras tanto, disfruta preocupándote menos por llegar a tiempo a los puentes.
por Robert Sherer alias Bob423




