Con Aqua Map, puedes grabar toda la información importante de tus viajes, compartirla con otros e importar trazados para utilizarlas como referencia de seguridad en la navegación.
Grabación del trazado
Para iniciar el registro de una travesía, toca este botón. La grabación comenzará y el botón mostrará un círculo rojo
![]() para indicar que está en curso. Si toca el botón nuevamente, la grabación se pausará; solo toca otra vez para reanudarla.
para indicar que está en curso. Si toca el botón nuevamente, la grabación se pausará; solo toca otra vez para reanudarla.
NOTA: Todos los marcadores y fotos añadidos durante la grabación del trazado se vincularán automáticamente a ella. Al compartir el trazado, tendrás la opción de incluir estos elementos.
Panel de información del Trazado
Cuando la aplicación esté grabando un trazado, se añade una nueva sección de información al panel de información del GPS:
Esta ventana contiene (de izquierda a derecha):
- la Longitud total.
- la Velocidad Media.
- el Tiempo Total transcurrido del trazado.
NOTA: al tocar sobre este panel de información se abrirá la página de información del trazado correspondiente.
Ventana emergente
Puedes acceder a la información de una travesía tocando cualquier punto de su trazado en el mapa.
Esto abrirá una ventana emergente, donde podrás:
- Activar el trazado:

- Abrir su página de "información":
Tambien puedes acceder a la página de información k desde la pestaña "UserData" de la página "Busqueda".
La ventana emergente muestra:
- En la primera fila: el nombre de la traversia ("B423 Savannah to Titusville").
- En la segunda fila: La distancia y la dirección del punto tocado respecto a tu ubicación GPS. Para EE.UU., también mostrará el Mile Marker correspondiente.
- En la tercera fila: la profundidad, hora y fecha del punto tocado a lo largo del trazado.
NOTA: La información de "Profundidad" se registrará si tu embarcación tiene una conexión WiFi activa con el instrumento de medición de profundidad.
Página de información del trazado
La siguiente imagen muestra la página de "información" del trazado, donde podrá:
- Abrir la configuración de la trazado cuando toca el botón de
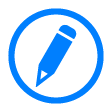 . Aquí podrá editar el nombre, la descripción, el color y la visibilidad.
. Aquí podrá editar el nombre, la descripción, el color y la visibilidad.
- Ver la Duración del trazado, que incluye la distancia total y el tiempo transcurrido.
- Acceder a Route Explorer tocando el botón
correspondiente para acceder a la información Route Explorer de ese trazado. Para utilizar esta función, se necesita una de las suscripciónes de Aqua Map de Funciónes Avanazadas.
- También puedes abrir la página Profundidad tocando el botón
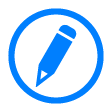 . Sin embargo, si el trazado no tiene ninguna información de profundidad asociada, esta sección no estará presente. También puedes eliminar parte del trazado desde aquí.
. Sin embargo, si el trazado no tiene ninguna información de profundidad asociada, esta sección no estará presente. También puedes eliminar parte del trazado desde aquí. - Del mismo modo, puedes abrir la página Velocidad tocando el botón
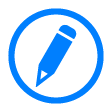 para ver el gráfico de Velocidad. De nuevo, si el trazado no tiene ninguna información de velocidad disponible, esta sección no estará presente. En la página de Velocidad, tendrás la opción de borrar partes del trazado.
para ver el gráfico de Velocidad. De nuevo, si el trazado no tiene ninguna información de velocidad disponible, esta sección no estará presente. En la página de Velocidad, tendrás la opción de borrar partes del trazado.
En el menú inferior tendrás un conjunto de acciones que te permitirán:
- compartir
el trazado en formato GPX o KMZ. Puedes compartirlo a través de varios métodos, como la Cuenta GEC, el correo electrónico y otras apps. Para más detalles, consultala página de compartir.
- centrar el mapa
lo que cerrará esta página y acercará el mapa, centrado en el trazado. Nota: en las páginas de gráficos de Profundidad y Velocidad, este botón centrará el mapa en la pista exactamente en el punto correspondiente a la selección del deslizador en el gráfico.
- activar
 para navegar siguiendo su trazado. Si está activa, este botón cambiará a "detener navegación"
para navegar siguiendo su trazado. Si está activa, este botón cambiará a "detener navegación" . Al navegar por un trazado, recibirá el mismo comportamiento e información que al navegar por una ruta. Tenga en cuenta que al navegar por un trazado se crearán automáticamente waypoints ficticios para proporcionar referencias de navegación.
. Al navegar por un trazado, recibirá el mismo comportamiento e información que al navegar por una ruta. Tenga en cuenta que al navegar por un trazado se crearán automáticamente waypoints ficticios para proporcionar referencias de navegación. - invertir
esto cambia la dirección (el inicio se convierte en final y viceversa). Toda la información se recalculará teniendo en cuenta la nueva dirección. Nota: este botón no está activo si está navegando o grabando el track.
- duplicar
creará una nuevo trazado con el mismo contenido. El color de la nueva pista cambiará automáticamente a blanco.
NOTA: este botón no está activo si está navegando o grabando la pista. - borrar
el track.
Las siguientes imágenes muestran las páginas de Profundidad y Velocidad, donde puedes:
- centrar el mapa
en el punto exacto correspondiente al cursor del gráfico.
- cortar/dividir
Al tocar sobre el icono, una ventana emergente le preguntará si desea: a) borrar desde el cursor hasta el final del trazado, b) borrar desde el cursor hasta el principio del track, o c) dividir el track en esa posición. Si divide la pista, se creará una nueva pista con el sufijo "_X". La pista original contendrá la pista desde el punto seleccionado hasta el final, y la nueva pista (con el "_X") contendrá la pista desde el inicio hasta el contenido seleccionado. En cualquier caso, toda la información de la pista será recalculada. NOTA: Atención, no se puede deshacer esta operación, por lo que sugerimos duplicar la Pista antes de realizar esta operación.




