El objetivo de Route Explorer es proporcionar a los navegantes información fácilmente accesible, necesaria para una navegación fluida y segura. Al utilizar Route Explorer, se puede acceder a todos los elementos importantes a lo largo de la ruta o el trazados, incluidas las distancias y los tiempos estimados de llegada (ETA). Una excelente explicación fue proporcionada por Bob423 (gracias a Robert Sherer) en "este artículo".
NOTA: Para acceder a esta función,es necesario tener una suscripción activa de Herramientas Avanzadas para tener acceso a esta función.
Crea una nueva ruta o seleccione una de sus rutas/pistas existentes, y el Explorador de rutas calculará automáticamente:
- Todas las alertas y peligros (Waterway Guide/ActiveCaptain) a lo largo de la ruta/trazado.
- Todos los puentes y esclusas que cruzan la ruta/trayecto, determinando cuáles pueden ser peligrosos para la embarcación.
- Todos los fondeaderos (ActiveCaptain y WaterwayGuide) a lo largo de la ruta/trazado.
- Todas las estaciones de combustible (ActiveCaptain y WaterwayGuide) con el tipo de combustible seleccionado a lo largo de la ruta, destacando el precio cuando esté disponible e indicando la opción más económica.
- Todos los puertos deportivos (ActiveCaptain y WaterwayGuide) a lo largo de la ruta.
- Las previsiones meteorológicas a lo largo de la ruta/el trazado.
NOTA: el cálculo de Route Explorer se basa en los detalles añadidos en la página Mi Barco. Por lo tanto, para los puentes peligrosos se utilizan la manga y la altura de la embarcación, y para los puertos deportivos con combustible se considera la opción Tipo de Combustible.
Página de información
Al acceder a la página de ruta o trazado, verá una ventana dedicada que resume los peligros/alertas, puentes/cierres y estaciones de combustible (compatibles con el combustible seleccionado en la página Mi Barco) encontrados.
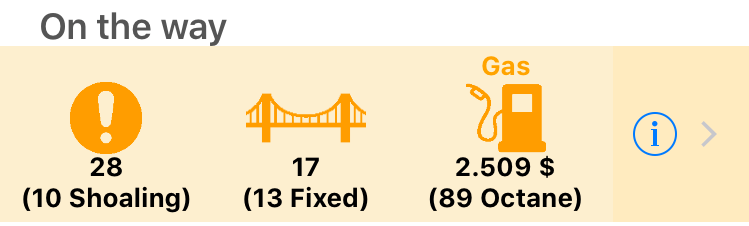
A continuación, al tocar el botón , podrá acceder a una lista detallada que contiene toda la información importante a lo largo de su ruta/trazado.

Cada seccion muestra: un icono que identifica el tipo de objeto, la ETA (hora estimada de llegada), la distancia desde su posición GPS y una breve descripción. En la imagen superior, también puede ver el puerto deportivo con el precio de combustible más bajo (resaltado con un fondo naranja).
Si la ruta/trazado no está activa (no está navegando por ella) y no ha activado la opción "Iniciar salida en las próximas 24 horas", entonces la distancia se mide desde el punto de partida,y en lugar de la hora prevista de llegada, tiene el tiempo transcurrido desde el punto de partida. Pulse sobre el botón para acceder a los detalles del objeto. Pulse sobre la descripción para cerrar la página y centrar el mapa en el objeto seleccionado.
Panel de preferencias
En la parte superior se encuentra el panel "Preferencias" que permite configurar la información de Route Explorer. En particular, la primera parte del panel permite seleccionar qué objetos se consideran en el cálculo de Route Explorer.
NOTA: esto también afecta a los objetos mostrados durante la navegación en el cuadro de Route Explorer.

A continuación hay una sección que sólo está presente si está viendo los detalles de la ruta y ésta no está activa (no está navegando ni grabándola). Le permite seleccionar qué velocidad utilizar para el cálculo del tiempo.

La siguiente sección le permite seleccionar una hora de inicio simulada para la ruta/pista. Sólo está disponible si la ruta/pista no está activa.

Configurar la hora de salida también permite visualizar la información de las previsiones meteorológicas.
Objetos resaltados
Puede resaltar objetos en la lista del Explorador de rutas deslizando el dedo hacia la izquierda en la seccion correspondiente y seleccionando el botón "Resaltar".

Si vuelve a deslizar el dedo sobre la celda, podrá eliminar el resaltado.

Al resaltar un objeto (o varios), aparecerá en el mapa un nuevo cuadro de información (véase el apartado "Cuadros de información"). Este nuevo cuadro mostrará información sobre el siguiente objeto resaltado. Esta función le permite centrarse en elementos específicos, como un puente, un peligro o un puerto deportivo, y mantenerse informado sobre su distancia y tiempo estimado de llegada.
NOTA: En el caso de los tracks, no puede resaltar los waypoints (porque no son waypoints reales sino simulados).
Establecer punto de partida
NOTA: Disponible sólo en iOS.
Para rutas y trazados que no están activos, deslizar el dedo sobre los waypoints le permite establecerlos como nuevos puntos de partida "simulados".

Deslizando de nuevo el dedo sobre la celda puede restablecerla.

Al establecer un nuevo punto de partida, toda la información calculada (distancias, consumo de combustible, etc.) se referenciará al nuevo punto de partida en lugar del trazado/ruta completa.
Ventanas de información
Durante la navegación de una ruta/trazado, además del típico cuadro de información que muestra la información de la ruta/trazado activa (consulte la página Ruta), verá:
- Una ventana llamada Objetos Destacados, que muestra el siguiente objeto destacado (con distancia relativa y tiempo estimado de llegada) a lo largo de la ruta/trazado por la que está navegando.
- Otra ventana llamada Información de Route Explorer, que muestra el siguiente peligro/alerta, puerto deportivo y puente/cerradura (con distancia relativa y tiempo estimado de llegada) a lo largo de la ruta/trazado por la que está navegando.
En la pantalla de una tableta, se verán todos las ventanas (el recuadro estándar a la izquierda, el objeto destacado en el centro y la información del Explorador de rutas a la derecha).

En pantallas más pequeñas, se verá una ventana a la vez, alternándose automáticamente. Se puede decidir si dejarlos en bucle o fijar uno en la pantalla usando el botón .![]() .
.

Página de configuración
Puedes acceder a esta página desde la página principal de Configuración.

Aquí puedes activar la superposición de los cuadros especiales del Explorador de rutas en el mapa (mientras navegas por una ruta/pista) utilizando el interruptor "Mostrar información durante la navegación" .
También puede seleccionar las distancias máximas para los objetos principales:
- La distancia máxima para buscar Peligros y Alertas.
- La distancia máxima para buscar Fondeaderos.
- La distancia máxima para buscar Puertos con Combustible.
- La distancia máxima para buscar Puertos Deportivos sin Combustible.




