Es posible conectar el dispositivo AIS a Aqua Map a través de una conexión WiFi para mostrar directamente en el mapa todos los objetivos AIS recibidos y detectar automáticamente todas las posibles colisiones.
NOTA: Parta habilitar la integración AIS, es necesario una suscripción activa de Herramientas Avanzadas para habilitar la integración AIS.
Configuración AIS
Desde la página principal de Configuración, puede acceder a la página de Configuración AIS. Aquí puede ver la lista de todos los objetivos AIS recibidos, configurar la visualización de AIS y activar la detección de colisiones AIS.
En la parte superior de esta página, encontrará el interruptor para habilitar toda la funcionalidad AIS.

A continuación, se le presentarán los dos grupos siguientes:

- Lista de objetivos AIS: Abre una nueva página que muestra todos los objetivos AIS recibidos (consulte la sección Información de objetivos AIS más adelante).
- Lista de amigos AIS: Abre una nueva página que enumera todos los objetivos AIS recibidos actualmente y designados como amigos. Puede marcar un objetivo como amigo en la página Información del objetivo (consulte la sección Información de objetivos AIS más adelante). Cuando un objetivo AIS se marca como amigo, se reconoce instantáneamente como tal cada vez que se recibe.
Configurar la visualización AIS
El primer grupo principal permite seleccionar cómo mostrar los objetivos AIS en el mapa.

- Mostrar en mapa: permite mostrar los objetivos AIS en el mapa.
- Mostrar Clase AIS: permite seleccionar qué clases de blancos AIS mostrar en el mapa.
NOTA: Los datos AIS se dividen en dos clases - Clase A y Clase B - dependiendo del transpondedor AIS que transmite la información. - Mostrar barcos anclados/perdidos: permite mostrar en el mapa los blancos AIS que están actualmente Amarrados o Perdidos (sin recibir datos durante más de 3 minutos).
- Mostrar ATONs: habilita la visualización de objetivos que son ATONs (Ayudas a la Navegación), que pueden ser reales o virtuales. NOTA: disponible sólo en iOS.
- Timestick: selecciona la longitud (en tiempo) de la línea de rumbo para todos los blancos AIS. Si selecciona 5 min, la parte superior de la línea de rumbo representará la posición del objetivo después de 5 min (si sigue el rumbo actual con la velocidad actual). La línea de tiempo tiene una marca grande cada 5 minutos y una marca pequeña cada 1 minuto (sólo durante los primeros 10 minutos).
Evitar colisiones
El siguiente grupo permite definir todos los parámetros utilizados para el cálculo automático de colisiones.

- Evitar colisión: Activa las alertas relacionadas con la evitación de colisiones, incluido el color rojo parpadeante para los objetivos en colisión, cuadros AIS rojos parpadeantes y alarmas sonoras.
- CPA mínimo permitido: Establece el punto de acercamiento más cercano (CPA), es decir, la distancia mínima entre dos embarcaciones que siguen la misma dirección y velocidad. El cálculo se basa en el tiempo especificado en el campo "Tiempo para CPA". NOTA: El cálculo de colisión considera la posición GPS recibida y un tamaño hipotético de la embarcación (ya que el tamaño de la embarcación en los datos AIS es a menudo desconocido o poco fiable). Por lo tanto, pueden producirse colisiones no detectadas, especialmente en el caso de embarcaciones de mayor tamaño.
- Tiempo hasta CPA: Especifica el tiempo máximo en el futuro para buscar posibles colisiones.
- Sonido de alarma: Permite elegir el tipo de alarma sonora para cada colisión detectada.
- Volumen: Ajusta el volumen del sonido de alarma seleccionado.
AIS en el mapa
Una vez que su dispositivo AIS está conectado a Aqua Map (consulte Conexión Wi-Fi), al activar el interruptor "Mostrar en mapa" (como se indicó en el párrafo Configuración AIS anterior) se superpondrán en el mapa todos los objetivos AIS recibidos (embarcaciones, ATONs, SARTs).
El tamaño del icono de la embarcación corresponde a la información AIS recibida para cada embarcación (icono más grande para embarcaciones más grandes), mientras que el color indica el estado del objetivo: marrón para normal, verde para amigo, rojo para objetivo rastreado y rojo parpadeante para colisión detectada.
Cada embarcación muestra una línea de rumbo, cuya longitud se puede ajustar (en minutos) en la página de configuración AIS mencionada anteriormente. Dependiendo de la velocidad de la embarcación, la longitud de la línea de rumbo se expandirá o reducirá en consecuencia.
Además, la transparencia de cada icono AIS varía en función de su distancia desde la posición GPS actual.
Este es un ejemplo de cómo se representan los blancos AIS en el mapa:
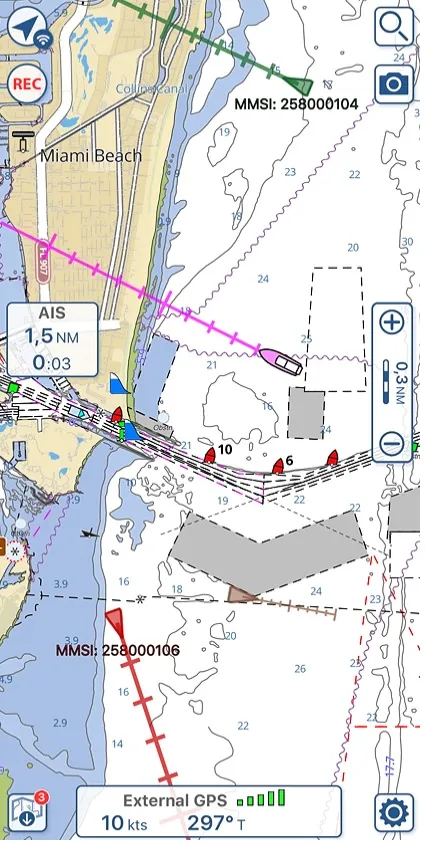
En el mapa, también habrá un recuadro AIS situado en el lado izquierdo, que proporcionará información en tiempo real sobre el Punto de Aproximación más Cercano (CPA) y el Tiempo hasta el Punto de Aproximación más Cercano (TCPA) para el objetivo de barco AIS con el CPA más pequeño (y, por tanto, más crítico).
Si la Evitación de Colisión está activada, esta casilla comenzará a parpadear en rojo cuando se detecte una colisión, en función de los ajustes que haya configurado en la página Ajustes AIS.
Nota: En caso de una colisión detectada (o colisiones), la información en esta ventana pertenece al objetivo con la colisión potencial y el TCPA más pequeño.
Además: Si hay uno o más blancos de Transpondedor de Búsqueda y Rescate (SART) presentes, esta ventana mostrará información para el blanco SART con el TCPA más pequeño, ignorando cualquier blanco en colisión.
Tocando sobre la casilla AIS, puede acceder directamente a la lista de todos los blancos AIS, la misma lista accesible desde la página de Configuración AIS.
Información de objetivos AIS
Puede acceder a la página de información del objetivo AIS de dos formas diferentes:
1. Tocando sobre el icono del objetivo AIS en el mapa para abrir una ventana emergente. Luego, seleccione el botón correspondiente para abrir la página de información de objetivos.
2. En la página de la lista de objetivos, toca el botón del objetivo específico para abrir la página de información del objetivo.
Esta es la lista de objetivos AIS:

Aquí puede ordenar los objetivos por CPA (Punto de Aproximación más Cercano), por Distancia o por Nombre.
Esta es la página de información de AIS (es verde porque es un amigo).

En esta página tiene:
- Información del objetivo: la lista de la información disponible sobre el objetivo, además del CPA y TCPA calculados.
- Mi amigo: el interruptor para marcar un objetivo como amigo. NOTA: Esta información se almacena en la aplicación, y una vez que un objetivo se establece como amigo, siempre será reconocido automáticamente como un amigo cuando se recibe.
Desde el menú inferior, es posible:
- Marcar el objetivo
 como rastreado: Esto hará que el objetivo aparezca en el mapa en rojo (y sin ninguna transparencia debido a la distancia).
como rastreado: Esto hará que el objetivo aparezca en el mapa en rojo (y sin ninguna transparencia debido a la distancia). - centrar
en el mapa el objetivo: Para cerrar esta página y hacer zoom sobre el mapa centrado en el objetivo.
- borrar
el objetivo.
NOTA: Esto eliminará el objetivo de la base de datos actual, pero en caso de que el objetivo se reciba de nuevo, volverá a aparecer. Por lo tanto, sólo debe eliminar los objetivos perdidos.




