Avec Aqua Map, vous pouvez enregistrer toutes les informations importantes de vos déplacements, les partager avec d'autres personnes et importer des traces pour les utiliser comme références de sécurité pour votre navigation.
Enregistrement d'une trace
Pour commencer à enregistrer votre trace, touchez ce bouton. Un cercle rouge s'affichera dessus pour indiquer que l'enregistrement est en cours
![]() . Si vous touchez à nouveau le bouton, la trace sera mise en pause ; touchez-le encore une fois pour reprendre l'enregistrement.
. Si vous touchez à nouveau le bouton, la trace sera mise en pause ; touchez-le encore une fois pour reprendre l'enregistrement.
REMARQUE : tous les marqueurs et photos ajoutés pendant l'enregistrement seront automatiquement liés à la trace. Lors du partage de la trace, vous aurez la possibilité d'inclure ces marqueurs et photos.
Boîte d'information sur la trace
Lorsque l'application enregistre un tracé, une nouvelle section d'informations est ajoutée à la boîte d'informations GPS:
Cette fenêtre contient (de gauche à droite) :
- la longueur totale de la trace enregistrée,
- la vitesse moyenne de la trace enregistrée,
- la durée totale de la trace enregistrée.
REMARQUE : si vous tapez sur cette fenêtre d'information, la page d'information correspondante sur la trace s'ouvrira.
Fenêtre contextuelle de la trace
Vous pouvez accéder aux informations sur la trace en tapant sur n'importe quel point de la trace. Cette action ouvre une fenêtre contextuelle.
Vous pouvez alors
- activer la trace :

- Ou accéder à sa page "info" :
Vous pouvez accéder à la même page en tapant sur votre trace à partir de l'onglet "Données utilisateur" de la page "Rechercher".
La fenêtre pop-up s'affiche :
- Sur la première ligne : le nom de la trace ("B423 Savannah to Titusville").
- Sur la deuxième ligne : La distance et la direction du point sélectionné par rapport à votre position GPS, ainsi que, pour les États-Unis uniquement, le "Mile Marker" correspondante.
- Sur la troisième ligne : la profondeur, l'heure et la date du point enregistré le long de la trace.
REMARQUE : les données de profondeur ne sont enregistrées dans la trace que si votre instrumentation de profondeur est connectée à une connexion WiFi active.
Page d'information sur la trace
L'image ci-dessous montre la page "info" de la trace, où vous pourrez :
- Ouvrir la page des paramètres de la trace en tapant sur le bouton
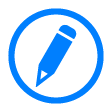 correspondant. Vous pouvez y modifier le nom, la description, la couleur et la visibilité de la trace.
correspondant. Vous pouvez y modifier le nom, la description, la couleur et la visibilité de la trace.
- Afficher la durée de la trace, qui comprend la distance totale et le temps total.
- Ensuite, ouvrez la page de le Route Explorer en cliquant sur le bouton
correspondant pour accéder aux informations de le Route Explorer pour ce tracé. Notez qu'un abonnement Aqua Map Master actif est nécessaire pour ouvrir cette page.
- Vous pouvez également ouvrir la page Profondeur en tapant sur le bouton
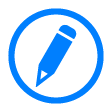 correspondant pour visualiser le graphique de profondeur. Cependant, si aucune information de profondeur n'est associée à la trace, cette section ne sera pas présente. En outre, dans la page Profondeur, vous aurez la possibilité de supprimer des parties de la trace.
correspondant pour visualiser le graphique de profondeur. Cependant, si aucune information de profondeur n'est associée à la trace, cette section ne sera pas présente. En outre, dans la page Profondeur, vous aurez la possibilité de supprimer des parties de la trace. - De même, vous pouvez ouvrir la page Vitesse en tapant sur lebouton correspondant
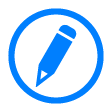 pour afficher le graphique de vitesse. Là encore, si aucune information sur la vitesse n'est associée à la trace, cette section ne sera pas présente. En outre, dans la page Vitesse, vous avez la possibilité de supprimer des parties de la trace.
pour afficher le graphique de vitesse. Là encore, si aucune information sur la vitesse n'est associée à la trace, cette section ne sera pas présente. En outre, dans la page Vitesse, vous avez la possibilité de supprimer des parties de la trace.
Dans le menu du bas, vous trouverez une série d'actions qui vous permettront de.. :
- partager
la trace au format GPX ou KMZ. Vous pouvez la partager par le biais de différentes méthodes telles que le compte GEC, le courrier électronique et d'autres applications. Pour plus de détails, voir la page de partage.
- centrer la carte
sur la trace, ce qui fermera cette page et permettra de zoomer sur la carte, centrée sur la trace. Remarque : sur les pages des graphiques de profondeur et de vitesse, ce bouton permet de centrer la carte sur la trace exactement au point correspondant à la sélection du curseur sur le graphique.
- activer
 la trace pour une navigation similaire à celle d'une route. Si la trace est active, ce bouton sera remplacé par le bouton d'arrêt de la navigation
la trace pour une navigation similaire à celle d'une route. Si la trace est active, ce bouton sera remplacé par le bouton d'arrêt de la navigation . Lorsque vous naviguez sur une trace, vous obtenez le même comportement et les mêmes informations que lorsque vous naviguez sur une route. Notez que la navigation sur une trace crée automatiquement des points de passage fictifs le long de la trace pour fournir des références de navigation.
. Lorsque vous naviguez sur une trace, vous obtenez le même comportement et les mêmes informations que lorsque vous naviguez sur une route. Notez que la navigation sur une trace crée automatiquement des points de passage fictifs le long de la trace pour fournir des références de navigation. - inverser
Ceci change la direction de la trace (le début devient la fin et vice versa). Toutes les informations relatives à la trace seront recalculées en tenant compte de la nouvelle direction. Remarque : ce bouton n'est pas actif si vous êtes en train de naviguer ou d'enregistrer la trace.
- dupliquer
créera une nouvelle trace avec le même contenu. La couleur de la nouvelle trace est automatiquement changée en blanc.
NOTE : Ce bouton n'est pas actif si vous êtes en train de naviguer ou d'enregistrer la trace. - supprimer
la trace.
Vous trouverez ci-dessous les pages des graphiques de profondeur et de vitesse :
Dans les deux pages, à partir du menu du bas, vous pouvez :
- centrer la carte
sur la trace au point exact correspondant au curseur du graphique.
- couper/séparer
Lorsque vous tapez sur l'icône, une fenêtre contextuelle vous demande si vous souhaitez : a) effacer à partir du curseur jusqu'à la fin de la trace, b) effacer à partir du curseur jusqu'au début de la trace, ou c) diviser la trace à cette position. Si vous divisez la trace, une nouvelle trace avec le suffixe "_X" sera créée. La trace originale contiendra la trace depuis le point sélectionné jusqu'à la fin, et la nouvelle trace (avec le suffixe "_X") contiendra la trace depuis le début jusqu'au contenu sélectionné. Dans tous les cas, toutes les informations relatives à la trace seront recalculées. Remarque : Attention, vous ne pouvez pas annuler cette opération, nous vous conseillons donc de dupliquer la trace avant d'effectuer cette opération.




