Un itinéraire est une série de points de repère utilisés pour la navigation afin de vous guider jusqu'à votre destination. Avec Aqua Map, vous pouvez créer et modifier des itinéraires sans effort, tout en accédant à une mine d'informations pour vous aider tout au long de votre parcours.
Modification d'un itinéraire
Tapez sur la carte pour commencer à créer un itinéraire. Cette action entraîne l'apparition d'une fenêtre contextuelle:
Sélectionnez le bouton gauche ![]() pour activer le mode d'édition d'itinéraire (l'application créera automatiquement le point de départ initial). De même, pour modifier un itinéraire existant, tapez sur l'itinéraire et sélectionnez le bouton de gauche
pour activer le mode d'édition d'itinéraire (l'application créera automatiquement le point de départ initial). De même, pour modifier un itinéraire existant, tapez sur l'itinéraire et sélectionnez le bouton de gauche
Une fois que vous êtes en mode édition d'itinéraire, vous pouvez :
- Ajouter de nouveaux points de passage en tapant sur la carte (un point de passage créé de cette manière sera toujours inséré en tant que dernier point de passage).
- Modifier un point de passage existant en le faisant glisser.
REMARQUE : lorsque vous avez fini de créer un itinéraire, vous pouvez toujours revenir en arrière et le modifier manuellement en saisissant les coordonnées de chaque point de passage à partir de la page d'information sur l'itinéraire, voir ci-dessous). - Ajouter un point de passage intermédiaire (un point de passage entre deux points de passage existants) en tapant sur un segment d'itinéraire (un nouveau point de passage intermédiaire sera créé à cette position).
- supprimer un point de repère en le sélectionnant
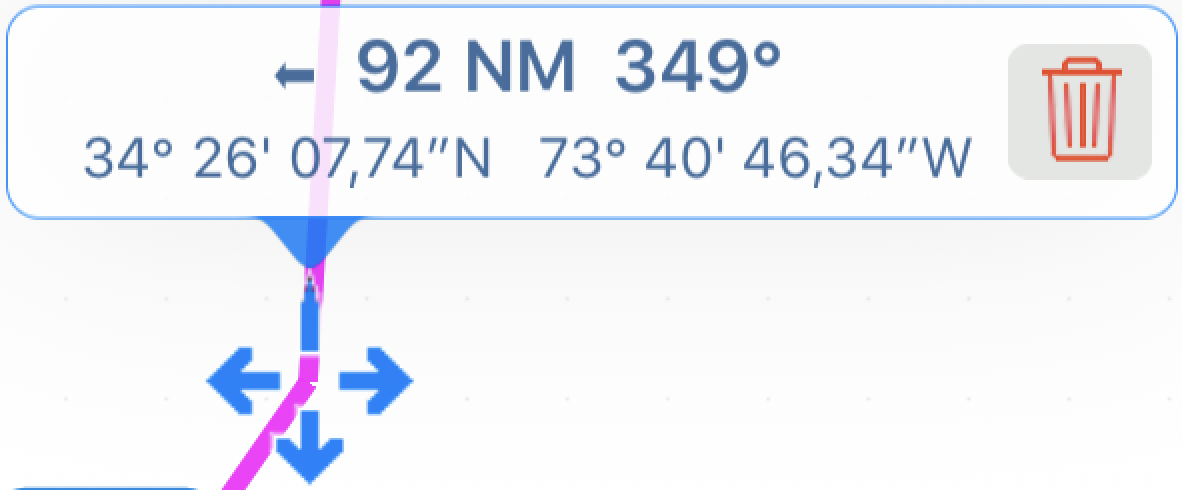 et en appuyant sur l'icône de suppression
et en appuyant sur l'icône de suppression .
Chaque point de passage de l'itinéraire 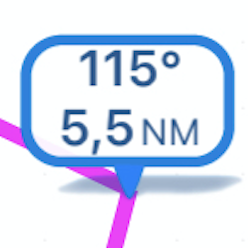 affiche en temps réel le relèvement et la distance par rapport au point précédent.
affiche en temps réel le relèvement et la distance par rapport au point précédent.
Pendant l'édition, vous verrez une fenêtre apparaître en haut au centre de votre écran.

Vous y trouverez la longueur totale de l'itinéraire et la durée estimée du voyage en fonction de la vitesse moyenne du bateau que vous avez définie dans la page "Mon bateau". En appuyant sur le bouton "Arrêter l'édition", vous verrez apparaître une fenêtre contextuelle vous permettant d'enregistrer ou de supprimer l'itinéraire.
Naviguer sur un itinéraire
Pour commencer à naviguer sur votre itinéraire, il vous suffit d'appuyer sur le bouton "Play" ![]() dans la page d'informations sur l'itinéraire. Une fenêtre s'affiche en haut de l'écran, avec tous les détails importants concernant l'itinéraire.
dans la page d'informations sur l'itinéraire. Une fenêtre s'affiche en haut de l'écran, avec tous les détails importants concernant l'itinéraire.

- En haut de cette fenêtre, vous verrez la distance et l'heure d'arrivée prévue (ETA).
- Au milieu, la fenêtre indique le nombre de points de passage sur votre itinéraire. Celui où vous vous trouvez actuellement est surligné en bleu. En appuyant sur les boutons de gauche et de droite, vous modifiez votre point de repère actif (vous pouvez également appuyer sur n'importe quel point de repère sur la carte pour y accéder manuellement). En appuyant sur le bouton bleu du point de repère actif, vous ouvrirez la page d'information sur l'itinéraire (voir ci-dessous).
- En bas de la page, vous trouverez la distance, la direction et l'heure d'arrivée estimée à votre point de repère actif. Si vous êtes sur un itinéraire actif et que votre GPS est activé, l'application déterminera le point de repère sur lequel vous vous trouvez et vous guidera automatiquement vers le prochain.
Informations sur l'itinéraire
Vous pouvez accéder aux informations relatives à votre itinéraire de trois manières différentes. La première consiste à appuyer sur l'itinéraire sur la carte, la deuxième à appuyer sur la fenêtre Navigation d'itinéraire (voir ci-dessus) et la troisième à partir de la page de recherche.
Lorsque vous appuyez sur l'itinéraire sur la carte, une fenêtre s'ouvre et vous permet d'accéder à la page d'information . Veuillez noter que si vous tapez sur le nom de l'itinéraire qui se trouve au centre de la fenêtre, une page contenant une liste de tous les objets situés à proximité s'ouvrira.
L'image ci-dessous montre la page "info" de l'itinéraire, où vous pouvez :

- Ouvrir la page des paramètres de l'itinéraire (bouton
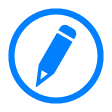 ), où vous pouvez modifier le nom, la description, la couleur et la visibilité de l'itinéraire. Vous pouvez également modifier la vitesse moyenne et la consommation de carburant de l'itinéraire.
), où vous pouvez modifier le nom, la description, la couleur et la visibilité de l'itinéraire. Vous pouvez également modifier la vitesse moyenne et la consommation de carburant de l'itinéraire. - Ouvrez la page de l 'explorateur d'itinéraire (bouton
), où vous pouvez voir les informations de l 'explorateur d' itinéraire pour cet itinéraire.
Remarque : vous devez disposer d'un abonnement Advanced Tools actif pour accéder à cette page. - Consultez les informations Total/Reste , où vous trouverez la distance totale (ou restante), la durée/ETA et la consommation de carburant. Si l'itinéraire est actif, les informations relatives à la durée sont basées sur la vitesse GPS actuelle.
- Affichez la liste des informations partielles, qui répertorie tous les points de passage de l'itinéraire avec leurs informations. Vous pouvez modifier ici le nom et les coordonnées de chaque étape. Vous pouvez afficher la distance et la direction du segment, la durée estimée de ce segment (ou l'heure d'arrivée prévue au point de repère en cas d'itinéraire actif) et la consommation de carburant pour ce segment ; enfin, la distance, la durée et la consommation de carburant cumulées depuis le début de l'itinéraire (ou depuis le point de repère actif en cas d'itinéraire actif).
En bas de l'écran, vous trouverez une section de menu secondaire qui vous permet de choisir parmi les options suivantes :
- Partager
l'itinéraire au format GPX ou KMZ par le biais de différentes méthodes (par exemple, le compte GEC, l'email, d'autres applications).
- Centrer la carte
sur l'itinéraire, ce qui permet de zoomer sur la carte et de la centrer sur l'itinéraire.
- Naviguer
 sur l'itinéraire. Si l'itinéraire est actif, ce bouton est remplacé par un bouton de pause
sur l'itinéraire. Si l'itinéraire est actif, ce bouton est remplacé par un bouton de pause  pour arrêter la navigation.
pour arrêter la navigation. - Inverser
la direction de l'itinéraire, en changeant les points de départ et d'arrivée. Notez que ce bouton est inactif pendant la navigation.
- Dupliquer
l'itinéraire, en créant un nouvel itinéraire avec le même contenu. La couleur du nouvel itinéraire est automatiquement fixée au blanc.
- Supprimer
l'itinéraire.




