Vous pouvez connecter votre appareil AIS à Aqua Map en utilisant une connexion WiFi pour afficher sur la carte toutes les cibles AIS reçues et détecter automatiquement toutes les collisions possibles.
REMARQUE : Il est nécessaire d'avoir un abonnement Advanced Tools actif pour activer l'intégration AIS.
Paramètres AIS
Depuis la page principale Paramètres, vous pouvez accéder à la page Paramètres AIS. Vous pouvez y consulter la liste de toutes les cibles AIS reçues, configurer le dessin AIS et activer la détection des collisions AIS.
En haut de cette page, vous trouverez le commutateur permettant d'activer l'ensemble de la fonctionnalité AIS.

Les deux groupes suivants s'affichent ensuite :

- Liste des cibles AIS: Ouvre une nouvelle page affichant toutes les cibles AIS reçues (voir la section Info cibles AIS ci-dessous).
- Liste d'amis AIS: Ouvre une nouvelle page listant toutes les cibles AIS actuellement reçues et désignées comme amies. Vous pouvez marquer une cible comme amie dans la page Info cibles (voir la section Info cibles AIS ci-dessous). Lorsqu'une cible AIS est marquée comme amie, elle est instantanément reconnue comme telle chaque fois qu'elle est reçue.
Configurer l'affichage AIS
Le premier groupe principal vous permet de sélectionner la manière d'afficher les cibles AIS sur la carte.

- Afficher sur la carte: permet d'afficher les cibles AIS sur la carte.
- Afficher les classes AIS: permet de sélectionner les classes de cibles AIS à afficher sur la carte.
REMARQUE : Les données AIS sont divisées en deux classes - Classe A et Classe B - en fonction du transpondeur AIS qui transmet les informations. - Afficher les bateaux arrêtés: permet d'afficher sur la carte les cibles AIS actuellement amarrées ou perdues (ne recevant pas de données pendant plus de 3 minutes).
- Afficher aides à la navigation: permet d'afficher les cibles qui sont des ATON (aides à la navigation), qui peuvent être réelles ou virtuelles. REMARQUE : disponible uniquement sur iOS.
- Timestick : sélectionnez la durée (en minutes) de la ligne de parcours pour toutes les cibles AIS. Si vous choisissez 5 minutes, l'extrémité de la ligne de parcours représentera la position estimée de la cible après 5 minutes (si elle maintient son cap et sa vitesse actuels). La ligne de l'indicateur de temps comporte une grande marque toutes les 5 minutes et une petite marque toutes les minutes (uniquement pour les 10 premières minutes).
Calcul de collisions
Le groupe suivant permet de définir tous les paramètres utilisés pour le calcul automatique des collisions.

- Calcul de collisions: pour activer les alarmes liées à la prévention des collisions, y compris la couleur rouge clignotante pour les cibles qui entrent en collision, les boîtes AIS rouges clignotantes et les alarmes sonores.
- CPA minimum autorisé: pour définir le point d'approche le plus proche (CPA), c'est-à-dire la distance minimale entre deux bateaux qui suivent la même direction et la même vitesse. Ce calcul est basé sur le temps spécifié dans le champ "TCPA, Temps jusqu'à CPA". Par exemple, si le champ est réglé sur 350 pieds, une alarme sera déclenchée si un bateau est projeté à moins de 350 pieds de notre bateau dans les 10 prochaines minutes. REMARQUE : Le calcul des collisions prend en compte la position GPS reçue et une taille de bateau hypothétique (la taille du bateau dans les données AIS étant souvent inconnue ou peu fiable). Par conséquent, des collisions non détectées peuvent se produire, en particulier pour les grands bateaux.
- TCPA, Temps jusqu'à CPA: pour spécifier le temps maximum dans le futur pour rechercher des collisions potentielles.
- Alarme: permet de choisir le type d'alarme sonore pour chaque collision détectée.
- Volume: permet de régler le volume de l'alarme sonore sélectionnée.
L'AIS sur la carte
Une fois que votre appareil AIS est connecté (voir Connexion Wi-Fi) à Aqua Map, l'activation de l'interrupteur "Afficher sur la carte" (comme mentionné dans le paragraphe Paramètres AIS ci-dessus) permet de superposer toutes les cibles AIS reçues (bateaux, ATONs, SARTs) sur la carte.
La taille de l'icône du bateau correspond à l'information AIS reçue pour chaque bateau (une icône plus grande pour les bateaux plus grands), tandis que la couleur indique le statut de la cible : marron pour normal, vert pour ami, rouge pour cible suivie, et rouge clignotant pour collision détectée.
Chaque bateau affiche une ligne de parcours dont la longueur peut être ajustée (en minutes) sur la page de paramétrage AIS mentionnée ci-dessus. En fonction de la vitesse du bateau, la longueur de la ligne de parcours augmentera ou diminuera en conséquence.
En outre, la transparence de chaque icône AIS varie en fonction de sa distance par rapport à la position GPS actuelle.
Voici un exemple de représentation des cibles AIS sur la carte :
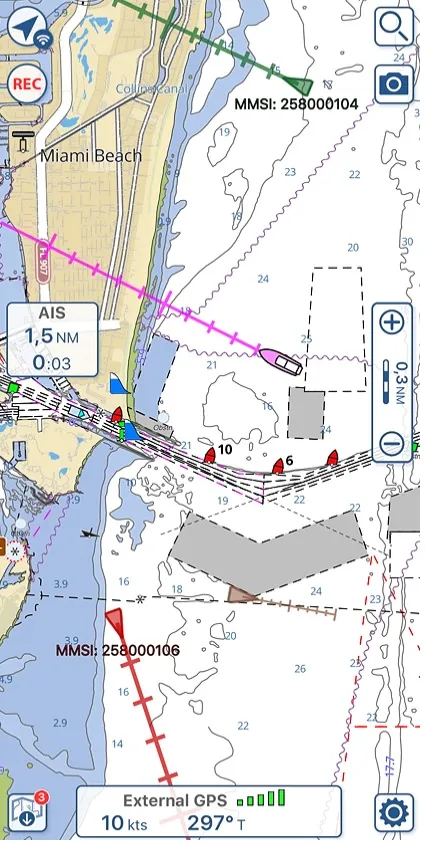
Sur la carte, il y aura également une boîte AIS située sur le côté gauche, fournissant des informations en temps réel sur le point d'approche le plus proche (CPA) et le temps jusqu'au point d'approche le plus proche (TCPA) pour la cible de bateau AIS avec le CPA le plus petit (et donc le plus critique).
Si la prévention des collisions est activée, cette case commence à clignoter en rouge lorsqu'une collision est détectée, en fonction des paramètres que vous avez configurés dans la page Paramètres AIS.
REMARQUE : en cas de détection d'une (ou de plusieurs) collision(s), les informations contenues dans cette fenêtre concernent la cible avec la collision potentielle et le plus petit TCPA.
REMARQUE : Si une ou plusieurs cibles SART (Search and Rescue Transponder) sont présentes, cette fenêtre affichera les informations relatives à la cible SART ayant la TCPA la plus faible, sans tenir compte des cibles en collision.
En tapant sur la case AIS, vous pouvez accéder directement à la liste de toutes les cibles AIS, la même liste que celle accessible à partir de la page Paramètres AIS.
Informations sur les cibles AIS
Vous pouvez accéder à la page d'informations sur les cibles AIS de deux manières différentes :
1. Tapez sur l'icône de la cible AIS sur la carte pour ouvrir une fenêtre contextuelle. Ensuite, sélectionnez le bouton approprié pour ouvrir la page d'information sur les cibles.
2. À partir de la page Liste des cibles, tapez sur lacible spécifique pourouvrir la page d'information sur la cible.
Il s'agit de la liste des cibles AIS.

Vous pouvez classer les cibles par CPA (point d'approche le plus proche), par distance ou par nom.
Voici la page d'information sur la cible AIS (elle est verte car il s'agit d'une cible amie).

Sur cette page, vous trouverez
- Info cible: la liste des informations disponibles sur la cible ainsi que le CPA et le TCPA calculés.
- Mon ami: le bouton pour définir une cible comme ami. REMARQUE : Ces informations sont stockées dans l'application, et une fois qu'une cible est définie comme amie, elle sera toujours automatiquement reconnue comme amie lorsqu'elle sera reçue.
Dans le menu du bas, vous pouvez
- définir la cible
 comme étant suivie: La cible sera alors dessinée en rouge sur la carte (et sans transparence en raison de la distance).
comme étant suivie: La cible sera alors dessinée en rouge sur la carte (et sans transparence en raison de la distance). - centrer
la cible sur la carte : Pour fermer cette page et zoomer sur la carte en centrant la cible.
- supprimer
la cible.
REMARQUE : cette opération supprime la cible de la base de données actuelle, mais au cas où la cible serait à nouveau reçue, elle réapparaîtrait. Vous ne devez donc supprimer que les cibles perdues.




