Le partage en direct vous connecte à la communauté Aqua Map (tous les utilisateurs connectés au compte GEC qui ont approuvé le partage de leurs informations). Lorsque vous activez cette fonction et que vous acceptez la politique de confidentialité, vous partagez votre bateau et vos informations de navigation avec la communauté et, en même temps, vous pouvez voir sur la carte la position de tous les utilisateurs actifs du Partage en direct, leurs informations Mon bateau et leurs détails de navigation (vitesse, cap et, si disponibles, profondeur et vent).
Lorsque vous êtes connecté au partage en direct, vous pouvez également discuter avec d'autres utilisateurs et partager ou recevoir facilement vos itinéraires, traces et marqueurs préférés.
Page Partage en direct
Depuis la page des paramètres généraux, vous pouvez accéder à la page principale du partage en direct. Ici, vous avez accès aux paramètres principaux, à vos données partagées et à la liste des utilisateurs de Live Sharing actuellement connectés à la communauté Aqua Map.
En haut de cette page, vous trouverez un interrupteur permettant d'activer l'ensemble de la fonctionnalité de partage en direct.

Remarque : lors de l'activation du partage en direct, il est obligatoire d'approuver explicitement la politique de confidentialité dédiée. Pour les utilisateurs d'iOS, l'activation de la fonctionnalité entraînera une demande d'activation du service de notification push. Si vous ne l'acceptez pas, vous ne recevrez pas de notifications pour les nouveaux messages dans le chat.
Vous disposez ensuite de deux options pour définir ce que vous voyez sur la carte.

- Afficher sur la carte: pour sélectionner les utilisateurs de Live Sharing que vous verrez sur la carte. les options "Aucun" et "Favoris" sont des choix simples. Avec "Tous", vous verrez vos utilisateurs favoris ainsi que tous les utilisateurs Live Sharing actuellement actifs. Les utilisateurs actifs sont ceux qui ont envoyé leur position au moins une fois au cours des dernières 24 heures.
- Symbole sur la carte: permet de choisir la manière dont chaque utilisateur apparaît sur la carte. Avec "Avatar", vous verrez leur image avatar (ou une image par défaut s'ils n'en ont pas téléchargé). Avec "Profondeur", vous verrez un nombre représentant sa profondeur en temps réel, tandis que "Vent" affichera la direction et la vitesse du vent réel en temps réel, et "Vitesse" affichera sa vitesse en temps réel.
REMARQUE : les valeurs de vent et de profondeur ne seront disponibles que si l'utilisateur dispose d'une connexion Wi-Fi active recevant les phrases NMEA (ou SignalK) pour le vent et la profondeur.
NOTE : ces options ne sont disponibles que si vous avez un abonnement Advanced Tools actif, sinon, seule l'option Avatar est sélectionnable.
Vous pouvez ensuite choisir le moment où Aqua Map envoie vos données au serveur Live Sharing.
![]()
Si vous activez cette option, Aqua Map continuera à envoyer des données au serveur même si vous fermez l'application (alors qu'elle fonctionne en arrière-plan). Cette option n'affecte pas la façon dont vous recevez les données (vous ne recevrez pas de données lorsque l'application est en arrière-plan) et n'a qu'un impact minime sur l'utilisation des données cellulaires. L'activation de cette option permet aux autres plaisanciers de voir votre position en direct même lorsque vous n'utilisez pas activement l'application.
Liste de la communauté Aqua Map
La deuxième partie de la page contient toutes les informations actuellement disponibles sur la communauté Aqua Map.
La première ligne représente les données que vous partagez actuellement avec la fonction Live Sharing. Essentiellement, elle montre ce que les autres utilisateurs peuvent voir à votre sujet.

Vous disposez ensuite d'un bouton qui vous permet de sélectionner ce que vous voulez voir dans la liste.
- Favoris: affiche la liste des utilisateurs que vous avez sélectionnés comme favoris (en tapant sur l'icône
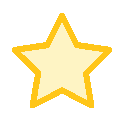 ), classés par ordre de distance par rapport à votre position GPS.
), classés par ordre de distance par rapport à votre position GPS. - Actif: affiche la liste de tous les utilisateurs d'Aqua Map qui ont activé le partage en direct et qui sont actuellement actifs (c'est-à-dire qu'ils ont envoyé au moins une mise à jour de données dans la journée), classés en fonction de la distance qui les sépare de votre position GPS. Avec cette sélection, vous pouvez également saisir un filtre de texte supplémentaire dans le champ de recherche situé juste en dessous de l'interrupteur.
- Chats: liste tous vos chats avec d'autres utilisateurs de Live Sharing, classés par ordre chronologique (les plus récents en haut). Si vous voyez un cercle rouge dans l'onglet Chats (comme indiqué dans l'image ci-dessus), cela signifie que vous avez des messages non lus ; le nombre dans le cercle rouge indique le nombre de chats avec au moins un message non lu.
- Recherche: permet d'effectuer une recherche parmi tous les utilisateurs, même s'ils ne sont pas actifs ou s'ils ont désactivé le partage en direct. Vous pouvez effectuer une recherche par nom ou par style de vie nautique, ou les deux. Si vous effectuez une recherche uniquement par nom (sans ajouter d'autres filtres de style de vie nautique), vous devez saisir au moins 3 caractères pour lancer la recherche. Cette liste est classée par ordre alphabétique.
En fonction de l'onglet sélectionné, vous obtiendrez une liste contenant les informations suivantes :

- Avatar: la première icône présente une image au centre (soit l'avatar sélectionné par l'utilisateur, soit un avatar par défaut s'il n'y en a pas), entourée d'une bordure externe de couleur. Une bordure "jaune" indique un utilisateur actif marqué comme favori, une bordure "bleue" indique un utilisateur actif et une bordure "grise" indique un utilisateur non actif. En outre, une petite flèche verte indique la direction du mouvement de l'utilisateur.
- Statut de favori: cette icône en forme d'étoile indique si l'utilisateur est un favori
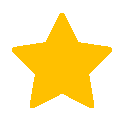 ou non
ou non 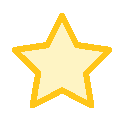 . En tapant sur l'icône, vous basculez dans le statut de favori de l'utilisateur. Si vous consultez la liste des favoris, le fait d'appuyer sur l'icône supprime l'utilisateur de la liste.
. En tapant sur l'icône, vous basculez dans le statut de favori de l'utilisateur. Si vous consultez la liste des favoris, le fait d'appuyer sur l'icône supprime l'utilisateur de la liste. - Informations sur l'utilisateur: La partie textuelle de la ligne fournit un résumé des données de l'utilisateur. En cliquant sur cette section, vous fermez la page en cours et centrez la carte sur l'utilisateur sélectionné.
- Modes de vie des plaisanciers: En bas de la ligne, vous trouverez des icônes représentant les modes de vie nautiques de l'utilisateur (définis dans la page Mon bateau ).
si vous cliquez sur cette icône, la page des détails de l'utilisateur du partage en direct s'ouvrira (voir ci-dessous)
Si vous avez sélectionné l'onglet Chats, la ligne apparaît différemment : au lieu des informations sur l'utilisateur et les styles de vie, elle affiche le premier message non lu (ou le dernier message reçu s'il n'y a pas de message non lu). En tapant sur la ligne, vous ouvrirez la page Chat de l'utilisateur.

Page Détails de l'utilisateur
Vous pouvez ouvrir la page des détails de l'utilisateur du partage en direct de deux manières différentes :
- En tapant sur l'icône d'un utilisateur Live Sharing sur la carte, ce qui ouvre une fenêtre contextuelle. Ensuite, en sélectionnant le bouton d'information
sur la droite, cette page s'ouvrira.

- dans la liste des utilisateurs de Live Sharing ci-dessus, tapez sur le bouton
pour un utilisateur spécifique et vous ouvrirez sa page d'information.
Il s'agit de la page de détails de l'utilisateur du partage en direct :

Dans cette page, vous avez :
- Nom d'utilisateur du compte GEC: affiché dans la barre supérieure.
- Avatar de l'utilisateur, le cas échéant
- Chat: Le bouton 'chat'
 vous permet de chatter avec cet utilisateur.
vous permet de chatter avec cet utilisateur. - Dossier public: le bouton 'Dossier public'
 vous permet d'ouvrir la page Dossier public de cet utilisateur.
vous permet d'ouvrir la page Dossier public de cet utilisateur. - Informationspersonnelles: Comprend des informations personnelles sur l'utilisateur et le bateau. La dernière ligne contient la liste des styles de navigation de l'utilisateur (voir la page Mon bateau ).
- Informations sur le bateau: Fournit des informations supplémentaires sur le bateau.
- Informations sur la navigation: Lorsque vous faites défiler la page vers le bas, la dernière section affiche les données de navigation les plus récentes envoyées par cet utilisateur, ainsi que la distance par rapport à votre position.
Remarque : les informations relatives à la profondeur et au vent ne sont disponibles que si l'utilisateur dispose d'une connexion Wi-Fi active entre Aqua Map et les instruments NMEA (ou SignalK) transmettant les données relatives à la profondeur et au vent.
Dans la partie inférieure de l'écran, vous trouverez un menu avec les options suivantes :
-
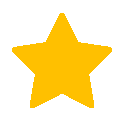 activer l'état de l'utilisateur favori. Tapez sur pour marquer ou décocher l'utilisateur en tant que favori. Une étoile remplie indique que l'utilisateur est un favori, tandis qu'une étoile vide signifie qu'il ne l'est pas.
activer l'état de l'utilisateur favori. Tapez sur pour marquer ou décocher l'utilisateur en tant que favori. Une étoile remplie indique que l'utilisateur est un favori, tandis qu'une étoile vide signifie qu'il ne l'est pas. 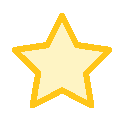 .
. - centrer
la carte sur l'utilisateur : Touchez pour fermer cette page et agrandir la carte pour la centrer sur l'utilisateur sélectionné.
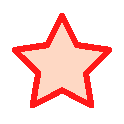 . désactiver l'utilisateur Mettre l' utilisateur en surbrillance. Touchez pour mettre l'utilisateur en surbrillance. Lorsqu'il est mis en évidence, l'icône de l'utilisateur sur la carte clignote en rouge, et la flèche ainsi que la distance dans le champ Partage en direct sur la carte pointent toujours vers l'utilisateur mis en évidence. Vous ne pouvez mettre en évidence qu'un seul utilisateur à la fois, ce qui peut s'avérer utile pour suivre les déplacements d'un utilisateur spécifique sur la carte.
. désactiver l'utilisateur Mettre l' utilisateur en surbrillance. Touchez pour mettre l'utilisateur en surbrillance. Lorsqu'il est mis en évidence, l'icône de l'utilisateur sur la carte clignote en rouge, et la flèche ainsi que la distance dans le champ Partage en direct sur la carte pointent toujours vers l'utilisateur mis en évidence. Vous ne pouvez mettre en évidence qu'un seul utilisateur à la fois, ce qui peut s'avérer utile pour suivre les déplacements d'un utilisateur spécifique sur la carte.
Page de discussion avec les utilisateurs
Vous pouvez ouvrir cette page de plusieurs façons :
- Lorsque vous tapez sur l'icône d'un utilisateur Live Sharing sur la carte, une fenêtre contextuelle s'ouvre. Ensuite, en sélectionnant le bouton gauche
 , vous pouvez ouvrir cette page.
, vous pouvez ouvrir cette page.

- Dans la liste des chats ci-dessus, tapez sur un utilisateur spécifique et vous ouvrirez cette page. De même, dans la page Détails de l'utilisateur ci-dessus, tapez sur le bouton
 pour ouvrir cette page.
pour ouvrir cette page.
Il s'agit de la page Chat de l'utilisateur :

Sur cette page, vous trouverez une liste des messages échangés avec cet utilisateur, classés par ordre chronologique, le plus récent se trouvant en bas. Les lignes roses représentent les messages que vous avez envoyés, tandis que les lignes blanches représentent les messages que vous avez reçus. Pour envoyer un nouveau message, utilisez la zone de texte en bas, et lorsque vous êtes prêt, appuyez sur le bouton d'envoi ![]() pour envoyer le message.
pour envoyer le message.
Vous pouvez utiliser le lien ![]() pour ajouter des données utilisateur (itinéraire, trace ou marqueur) au message que vous envoyez. De même, vous pouvez utiliser le bouton "Importer" dans la liste des messages pour importer les données que vous avez reçues dans l'application.
pour ajouter des données utilisateur (itinéraire, trace ou marqueur) au message que vous envoyez. De même, vous pouvez utiliser le bouton "Importer" dans la liste des messages pour importer les données que vous avez reçues dans l'application.
Partage en direct sur la carte
Une fois que vous avez activé la fonction Partage en direct, les utilisateurs du Partage en direct apparaissent à l'écran en fonction de votre paramètre "Afficher sur la carte". Les icônes varient en fonction du type d'utilisateur :
 : Représente un utilisateur favori qui est actuellement actif (a envoyé une position au cours des dernières 24 heures).
: Représente un utilisateur favori qui est actuellement actif (a envoyé une position au cours des dernières 24 heures). : Représente un utilisateur favori qui n'est actuellement PAS actif (il n'a pas envoyé de position au cours des dernières 24 heures).
: Représente un utilisateur favori qui n'est actuellement PAS actif (il n'a pas envoyé de position au cours des dernières 24 heures).
NOTE : seuls les utilisateurs favoris sont dessinés lorsqu'ils ne sont pas actifs, les utilisateurs standards ne le sont pas. : Représente un utilisateur mis en évidence, cette icône clignote également à l'écran. Vous ne pouvez mettre en évidence qu'un seul utilisateur à la fois, défini dans la page de détails de l'utilisateur du partage en direct.
: Représente un utilisateur mis en évidence, cette icône clignote également à l'écran. Vous ne pouvez mettre en évidence qu'un seul utilisateur à la fois, défini dans la page de détails de l'utilisateur du partage en direct. : Représente un utilisateur actif du partage en direct qui ne fait pas partie de vos favoris.
: Représente un utilisateur actif du partage en direct qui ne fait pas partie de vos favoris.
Au centre de l'icône, vous trouverez l'avatar de l'utilisateur ou un avatar par défaut s'il n'est pas sélectionné, ou un nombre représentant des données spécifiques de l'utilisateur sélectionnées par le paramètre "Symbole de carte". Lorsque vous faites un zoom avant, le nom du bateau ou le nom du capitaine (si le nom du bateau est manquant) ou le nom d'utilisateur du compte GEC (si les deux autres noms sont manquants) apparaît sous l'icône.
En tapant sur une icône de partage en direct sur la carte, vous obtenez une fenêtre contextuelle dédiée :

Vous pouvez y démarrer une discussion avec l'utilisateur en cliquant sur le bouton de discussion ![]() , ou vous pouvez accéder à la page de détails du partage en direct de l'utilisateur (comme mentionné plus haut) en utilisant le bouton d'information
, ou vous pouvez accéder à la page de détails du partage en direct de l'utilisateur (comme mentionné plus haut) en utilisant le bouton d'information . N'oubliez pas que le fait de toucher le centre de la fenêtre contextuelle vous permet d'accéder à une liste de tous les objets situés à proximité.
Sur la carte, vous remarquerez également la boîte de partage en direct située juste au-dessus de la boîte GPS, qui affiche les informations de partage en direct en temps réel :

Vous pouvez observer de gauche à droite :
- L'icône Live Sharing (qui clignote si vous recevez des données),
- Le nombre d'utilisateurs actifs dans le monde (si vous avez sélectionné l'option "Tous" dans le bouton "Afficher sur la carte"),
- L'icône des favoris et le nombre d'utilisateurs favoris actifs dans le monde,
- Une flèche avec une distance pointant vers
- L'utilisateur mis en évidence(flèche rouge), ou
- S'il n'y a pas d'utilisateur mis en évidence (comme dans l'image ci-dessus), vers le favori actif le plus proche dans un rayon de 10 NM(flèche jaune), ou
- Si vous n'avez pas de favori actif, vers l'utilisateur actif le plus proche(flèche blanche).
- Si vous voyez un cercle rouge (comme dans l'image ci-dessus), cela signifie que vous avez des messages non lus dans les chats (le nombre représente le nombre de chats avec au moins un message non lu), en tapant sur le cercle rouge, vous ouvrirez la page de la liste des chats.
Remarque : en cliquant sur cette case, vous accéderez directement à la page des paramètres du partage en direct.




