L'ouverture d'un GEC Account vous offre plusieurs avantages :
- Partager tous vos achats Aqua Map entre 5 appareils (Apple et Android).
- Vous disposez d’un espace sécurisé pour stocker vos marqueurs, traces et routes. REMARQUE : Il ne s'agit pas d'un service de cloud classique où les données de l’appareil sont automatiquement sauvegardées ou synchronisées. Vous devez enregistrer manuellement vos données dans l’archive de votre compte GEC à l’aide de la fonction de partage. Sauvegarder un même objet plusieurs fois créera plusieurs copies du fichier sans remplacer les versions existantes.
- Rejoignez la communauté Aqua Map grâce à la fonction Live Sharing.
- Partagez facilement vos données avec l'ensemble de la communauté Aqua Map en utilisant la fonction Public Folder.
GEC Account dans l'application
S'inscrire et se connecter
Vous pouvez accéder à la page de connexion du GEC Account à partir de la page des paramètres généraux.

Ici, vous pouvez vous connecter en utilisant les informations d'identification de votre GEC Account. Si vous n'êtes pas encore un utilisateur du GEC Account, vous pouvez vous inscrire directement à partir de cette page en utilisant le bouton "S'inscrire" ou opter pour une inscription par le biais de vos comptes Google, Facebook ou Apple.
Vous pouvez également vous inscrire via votre navigateur web sur notre site web (www.aquamap.app). Vous trouverez plus de détails dans la section "GEC Account sur le web" ci-dessous.
Une fois connecté, vous serez dirigé vers votre page "Profil". Vous trouverez plus d'informations à ce sujet dans le paragraphe suivant.
Une fois que vous vous êtes connecté à votre GEC Account, tous vos achats Aqua Map sont automatiquement partagés sur tous vos appareils (jusqu'à 5 appareils). En outre, vous pouvez utiliser le GEC Account comme espace de stockage pour vos données essentielles, y compris les marqueurs, les traces, les routes et les photos.
Enregistrer des données dans
Pour enregistrer vos données dans le GEC Account, vous devez utiliser la fonction de partage et sélectionner le "GEC Account" comme destination de votre partage. Pour ce faire, vous devez être connecté à votre GEC Account.

Importer des données à partir de
A partir de la page de recherche, sélectionnez l'onglet "Données utilisateur" puis l'option "Importez depuis votre GEC Account".
Une fois cette option choisie, une fenêtre de navigateur affichant la page de votre GEC Account s'ouvrira.

Pour importer un fichier, il suffit de le sélectionner dans la liste (vous verrez un aperçu dans le panneau de la carte) et de cliquer sur le bouton d'importation (voir l'image ci-dessous, bouton en surbrillance en haut à gauche).

Profil
Dans la page Paramètres, sélectionnez l'option GEC Account pour accéder aux détails de votre profil :
 Vous pouvez alors
Vous pouvez alors
- Vous déconnecter en utilisant le bouton en haut à droite
- Mettre à jour et modifier les informations de votre compte telles que le nom et l'adresse électronique (veuillez noter que vous ne pouvez pas modifier votre nom d'utilisateur).
- Demander la suppression de votre GEC Account. Cela déclenchera un processus de confirmation par courrier électronique. Une fois la demande confirmée, la suppression sera exécutée et sera permanente (elle ne pourra pas être restaurée).
En cliquant sur l'onglet "Abonnements et appareils", vous aurez la possibilité de visualiser tous les achats actuellement stockés dans votre GEC Account :

Sur cette page, vous pouvez également utiliser votre code de réduction.
Enfin, en cliquant sur l'onglet "Changer le mot de passe", vous pourrez modifier le mot de passe de votre GEC Account :

GEC Account sur le site web
S'inscrire et se connecter
La manière la plus simple de s'inscrire au GEC Account est d'utiliser notre site web en cliquant sur le bouton "Connexion" dans le coin supérieur droit de la page d'accueil.
Vos archives
Une fois connecté, votre archive sera affichée dans la page de visualisation du site web (gestionnaire de fichiers dans le panneau gauche de la visualisation, capture d'écran ci-dessous)
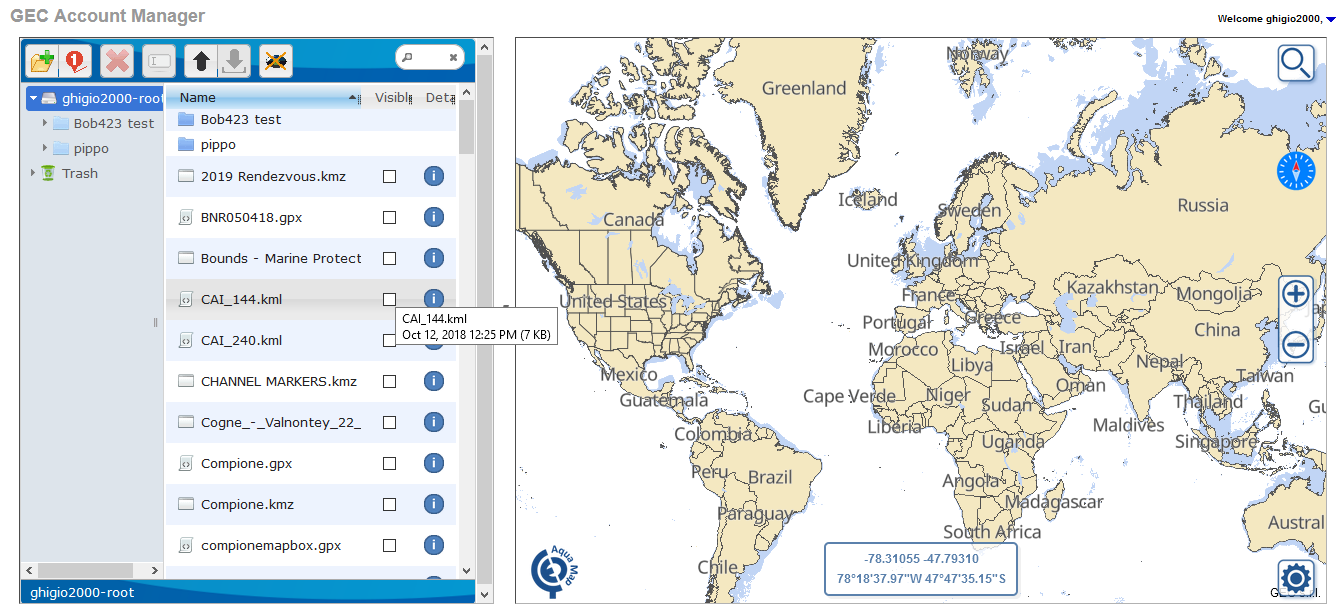
À partir du gestionnaire de fichiers (panneau latéral gauche), vous pouvez :
- Sélectionner un ou plusieurs fichiers (en utilisant SHIFT ou CTRL pour des sélections multiples). La sélection peut être effectuée en cliquant sur le nom du fichier (il sera mis en évidence sur un fond bleu).
Une fois sélectionnés, vous pouvez les déplacer dans les dossiers et sous-dossiers par un simple glisser-déposer. 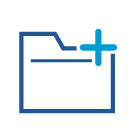 Créez un nouveau dossier/sous-dossier dans vos archives.
Créez un nouveau dossier/sous-dossier dans vos archives.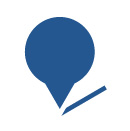 Créer une nouvelle route/un nouvel itinéraire dans vos archives.
Créer une nouvelle route/un nouvel itinéraire dans vos archives.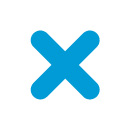 Supprimer les fichiers sélectionnés de vos archives (les déplacer dans la corbeille).
Supprimer les fichiers sélectionnés de vos archives (les déplacer dans la corbeille).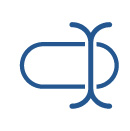 Renommer le fichier sélectionné (la modification de l'extension du fichier n'est pas autorisée) ou le dossier.
Renommer le fichier sélectionné (la modification de l'extension du fichier n'est pas autorisée) ou le dossier.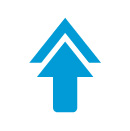
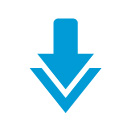 Appuyez sur l'icône de la flèche vers le haut pour télécharger un nouveau fichier (formats KMZ, KML ou GPX uniquement) dans votre archive. Vous pouvez également glisser-déposer un ou plusieurs fichiers de votre PC vers la liste des fichiers.
Appuyez sur l'icône de la flèche vers le haut pour télécharger un nouveau fichier (formats KMZ, KML ou GPX uniquement) dans votre archive. Vous pouvez également glisser-déposer un ou plusieurs fichiers de votre PC vers la liste des fichiers.
Sélectionnez un ou plusieurs fichiers en cliquant sur leur nom. Une fois sélectionnés, appuyez sur l'icône de la flèche vers le bas pour les télécharger. Si plusieurs fichiers sont sélectionnés, un fichier zip est créé pour télécharger tous les fichiers sélectionnés Masquer tous les fichiers actuellement affichés sur la carte
Masquer tous les fichiers actuellement affichés sur la carte Cliquez sur la case à cocher pour afficher/masquer les fichiers sur la carte.
Cliquez sur la case à cocher pour afficher/masquer les fichiers sur la carte. Appuyez sur le "i" (ou double-cliquez sur le nom du fichier) pour afficher les détails d'un fichier. Tous les fichiers actuellement affichés seront alors supprimés de la carte et seul ce fichier sera affiché.
Appuyez sur le "i" (ou double-cliquez sur le nom du fichier) pour afficher les détails d'un fichier. Tous les fichiers actuellement affichés seront alors supprimés de la carte et seul ce fichier sera affiché.- En cliquant avec le bouton droit de la souris sur les fichiers sélectionnés dans le panneau de gauche, un menu contextuel s'ouvre avec un sous-ensemble de commandes disponibles :
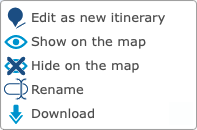
Notez que la première commande de ce menu ("Editer comme nouvel itinéraire") vous permet de commencer un nouvel itinéraire en copiant tous les objets des fichiers sélectionnés. C'est ainsi que l'on modifie un fichier d'itinéraire existant. Vous trouverez plus de détails dans les paragraphes suivants.
À partir de la carte (panneau latéral droit), vous pouvez :
- Effectuer un zoom et un panoramique sur la carte du monde.
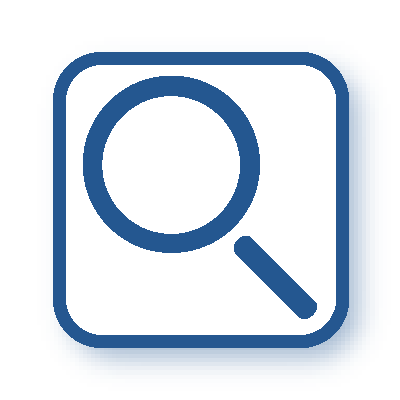 Rechercher un lieu dans le monde entier.
Rechercher un lieu dans le monde entier. Modifier les paramètres de la carte.
Modifier les paramètres de la carte.
Public Folder
Dans le répertoire racine de votre GEC Account (colonne de gauche), vous trouverez un dossier unique appelé "public". Ce dossier est généré par le système et ne peut être ni modifié ni supprimé. Il sert de destination pour le téléchargement des fichiers que vous souhaitez partager avec la communauté Aqua Map. Alors que tous les fichiers de votre GEC Account sont privés et inaccessibles aux autres, ceux du dossier "public" seront accessibles à tous les membres de la communauté Aqua Map. Pour plus d'informations, reportez-vous à la page dédiée au Public Folder.
Rappelez votre expérience
Lorsque vous double-cliquez sur l'un de vos fichiers archivés, le système le superpose à la carte.
A partir de là, vous pouvez accéder à toutes les informations contenues dans le fichier, y compris les statistiques de la piste, les marqueurs, les photos et les itinéraires (si disponibles).
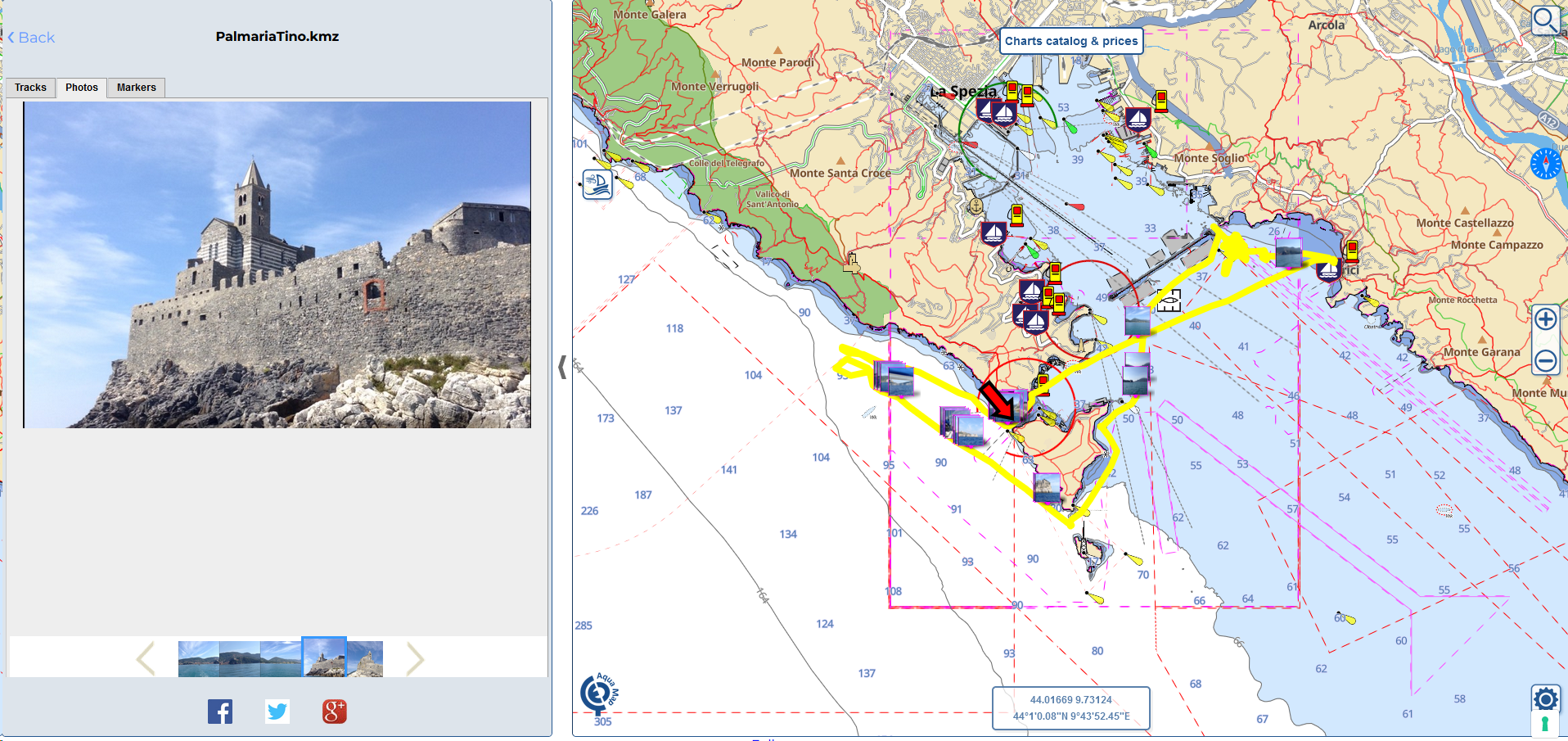
Vous aurez également la possibilité d'afficher des graphiques de profondeur (si disponibles) et de vitesse, ce qui vous permettra de revivre toute l'expérience en vous rappelant toutes les photos et leurs emplacements lorsque vous étiez sur l'eau.
Créer un nouvel itinéraire ou modifier un itinéraire existant
Nous vous présentons ci-dessous les outils disponibles à cet effet :
La création d'un nouvel itinéraire consiste à rassembler les traces, les marqueurs, les itinéraires et les photos dans un seul fichier (GPX, KML ou KMZ). Le système génère ce fichier et l'archive dans votre espace utilisateur sous le nom que vous avez défini (une numérotation automatique est appliquée en cas de duplication).
Une fois le fichier sauvegardé, vous pouvez le télécharger, le partager sur les principaux réseaux sociaux ou le charger dans votre Aqua Map (voir "Importer des données depuis" ci-dessus).
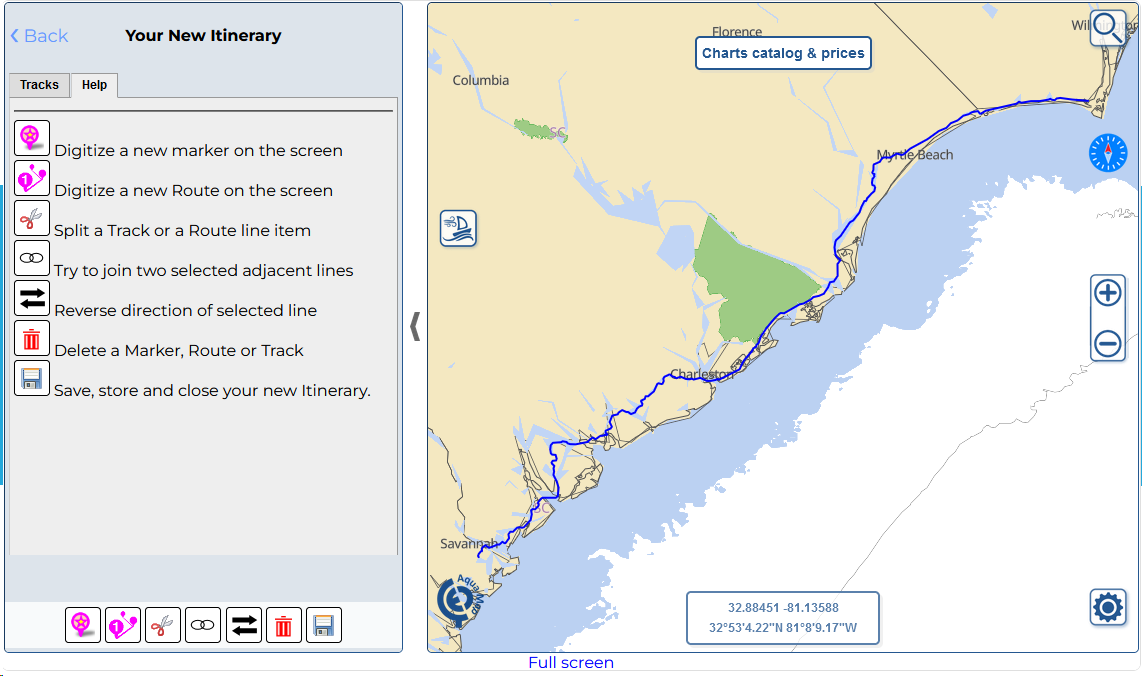
Sur le visualiseur de cartes, vous pouvez effectuer les activités suivantes (une fois qu'un bouton est pressé, il devient "orange" ![]() et la fonction est active jusqu'à ce que vous le pressiez à nouveau ou que vous pressiez un autre bouton) :
et la fonction est active jusqu'à ce que vous le pressiez à nouveau ou que vous pressiez un autre bouton) :
- Tout d'abord, si vous souhaitez modifier la géométrie de votre objet, cliquez simplement dessus et vous pourrez faire glisser, supprimer et ajouter de nouveaux points à votre piste/route.
 Ajouter un nouveau marqueur à l'écran. Après avoir ajouté un nouveau marqueur, vous pourrez lui attribuer un nom, une description, changer l'icône et ajouter une photo. Vous pouvez les modifier à tout moment jusqu'à ce que vous sauvegardiez le nouvel itinéraire actuel.
Ajouter un nouveau marqueur à l'écran. Après avoir ajouté un nouveau marqueur, vous pourrez lui attribuer un nom, une description, changer l'icône et ajouter une photo. Vous pouvez les modifier à tout moment jusqu'à ce que vous sauvegardiez le nouvel itinéraire actuel. Numérisez un nouvel itinéraire à l'écran. Cliquez sur la carte pour placer le prochain point de repère de l'itinéraire (celui-ci sera représenté par une icône
Numérisez un nouvel itinéraire à l'écran. Cliquez sur la carte pour placer le prochain point de repère de l'itinéraire (celui-ci sera représenté par une icône  montrant une numérotation progressive, la distance par rapport au point de repère précédent, la distance totale et l'angle de la boussole par rapport au point de repère précédent). Une boîte de dialogue contextuelle vous aidera à numériser l'itinéraire.
montrant une numérotation progressive, la distance par rapport au point de repère précédent, la distance totale et l'angle de la boussole par rapport au point de repère précédent). Une boîte de dialogue contextuelle vous aidera à numériser l'itinéraire.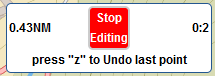
Cette boîte de dialogue vous permet d'annuler le dernier point, de refaire la dernière annulation, de sauvegarder ou d'annuler la numérisation. Une fois que vous avez ajouté le nouveau circuit, vous pouvez lui donner un nom, une description et une couleur. Vous pouvez modifier ces éléments à tout moment jusqu'à ce que vous sauvegardiez le nouvel itinéraire. En appuyant sur cette icône, vous activez la fonctionnalité "diviser". Celle-ci vous permet de diviser un élément linéaire (comme une piste ou un itinéraire) en deux objets distincts. Sélectionnez d'abord l'élément que vous souhaitez diviser, puis cliquez sur l'endroit où vous souhaitez le diviser.
En appuyant sur cette icône, vous activez la fonctionnalité "diviser". Celle-ci vous permet de diviser un élément linéaire (comme une piste ou un itinéraire) en deux objets distincts. Sélectionnez d'abord l'élément que vous souhaitez diviser, puis cliquez sur l'endroit où vous souhaitez le diviser. En appuyant sur cette icône, vous pouvez joindre deux ou plusieurs objets linéaires ensemble (ils doivent appartenir au même type : route ou piste).
En appuyant sur cette icône, vous pouvez joindre deux ou plusieurs objets linéaires ensemble (ils doivent appartenir au même type : route ou piste). Inverser les lignes. Une fois cet outil activé, sélectionnez n'importe quelle ligne pour inverser l'ordre de ses points.
Inverser les lignes. Une fois cet outil activé, sélectionnez n'importe quelle ligne pour inverser l'ordre de ses points. En appuyant sur ce bouton, vous pouvez supprimer n'importe quel objet de votre nouvel itinéraire.
En appuyant sur ce bouton, vous pouvez supprimer n'importe quel objet de votre nouvel itinéraire.
REMARQUE : il n'y a pas de fonction d'annulation, soyez donc prudent lorsque vous supprimez des objets. Enregistrez, stockez dans vos archives et fermez la session d'édition de votre itinéraire. Saisissez le nom du fichier (en cas de duplication, un numéro progressif sera ajouté) et choisissez le format GPX et/ou KMZ/KML que vous souhaitez enregistrer.
Enregistrez, stockez dans vos archives et fermez la session d'édition de votre itinéraire. Saisissez le nom du fichier (en cas de duplication, un numéro progressif sera ajouté) et choisissez le format GPX et/ou KMZ/KML que vous souhaitez enregistrer.
En général, un nouvel itinéraire ne peut être modifié que lorsque vous l'enregistrez. Vous pouvez modifier le nom et la description de tous ses éléments, mais n'oubliez pas que les noms en double ne sont pas autorisés pour les éléments du même type (marqueur, route, piste) dans le même fichier. Il se peut donc que le système les renomme automatiquement lorsque vous proposez un nom en double.
RAPPEL : pour modifier un fichier Route/Itinéraire existant, vous pouvez le sélectionner dans le gestionnaire de fichiers, cliquer avec le bouton droit de la souris et sélectionner "Modifier comme nouvel itinéraire" dans le menu contextuel.




