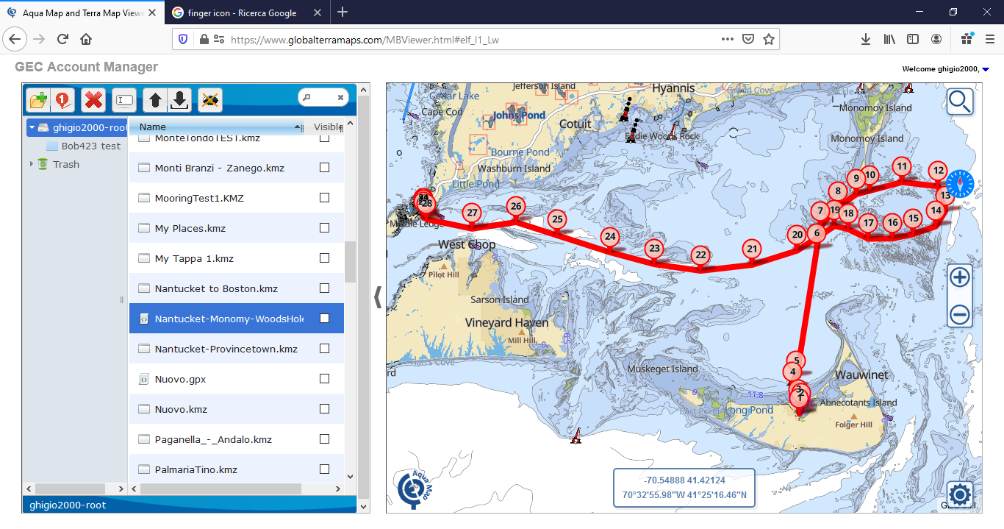"Quelqu'un a-t-il réussi à diviser un itinéraire ?
Il est très courant d'essayer de réutiliser un itinéraire existant pour créer un nouvel itinéraire, mais vous avez besoin d'outils tels que diviser, joindre, inverser, supprimer/ajouter des points de passage dans le fichier d'itinéraire que vous avez déjà... dans le format disponible comme GPX, KMZ, KML.
Oui, ces fichiers sont de simples fichiers texte, vous pouvez donc les ouvrir avec NotePad et les éditer, les couper, les copier et les coller sans grandes difficultés... si vous avez un peu d'expérience dans la compréhension de la façon dont ces fichiers sont écrits.
Saviez-vous qu'Aqua Map dispose d'un éditeur en ligne pour ce type d'activités ? Il se trouve dans l'application web "GEC Account Manager" de ce site web > chart viewer.
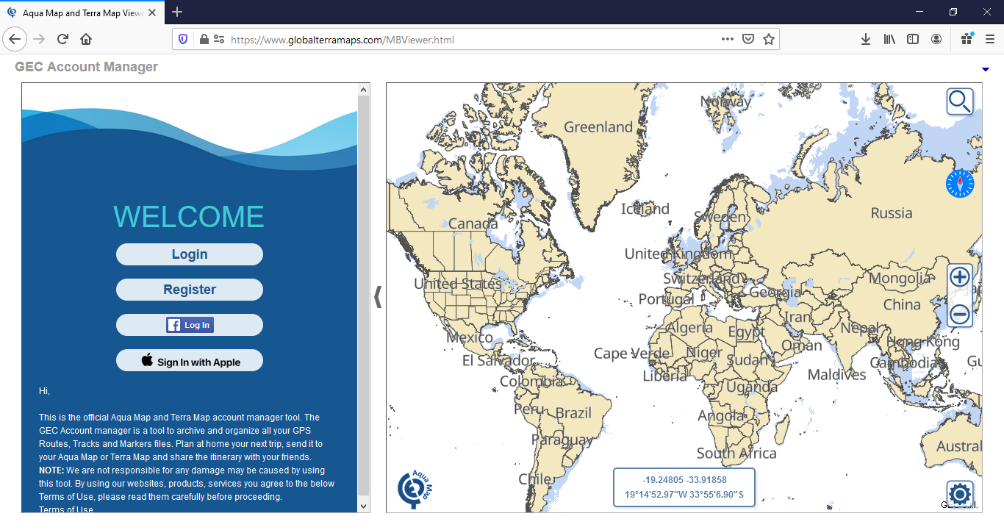
Le "Compte GEC" est votre espace utilisateur Aqua/Terra Map ! C'est un endroit où vous pouvez archiver vos expériences de navigation/pêche et les échanger avec l'application Aqua Map.
Vous pouvez enregistrer une trace GPS, dessiner un itinéraire, créer des marqueurs et prendre des photos avec votre application, puis envoyer le tout sur votre compte GEC.
Depuis votre compte GEC, vous pourrez organiser, gérer et revivre toutes vos expériences.
Non seulement, vous pourrez dessiner chez vous une nouvelle Route/Itinéraire tout en planifiant votre prochain voyage : dessiner des routes, ajouter des marqueurs et copier des caractéristiques d'autres archives, etc. Ensuite, vous pourrez rappeler la nouvelle route à partir de votre application pour la suivre sur le bateau.
Vous avez besoin de libérer de l'espace sur votre smartphone ? Pas de problème, si vous avez archivé vos fichiers sur le compte GEC, vous pouvez les recharger sur l'application à tout moment.
Cet article se concentre sur l'édition d'un itinéraire existant et son enregistrement dans un nouvel itinéraire.
Pour utiliser toutes les fonctions ci-dessous, utilisez un PC avec une souris. Ce tutoriel a été réalisé en utilisant Firefox sur un PC Windows.
Tout d'abord, connectez-vous à votre compte GEC.
Une fois connecté, vous verrez tous vos fichiers dans la liste. Vous pouvez télécharger un nouveau fichier en le glissant de votre disque vers la liste.
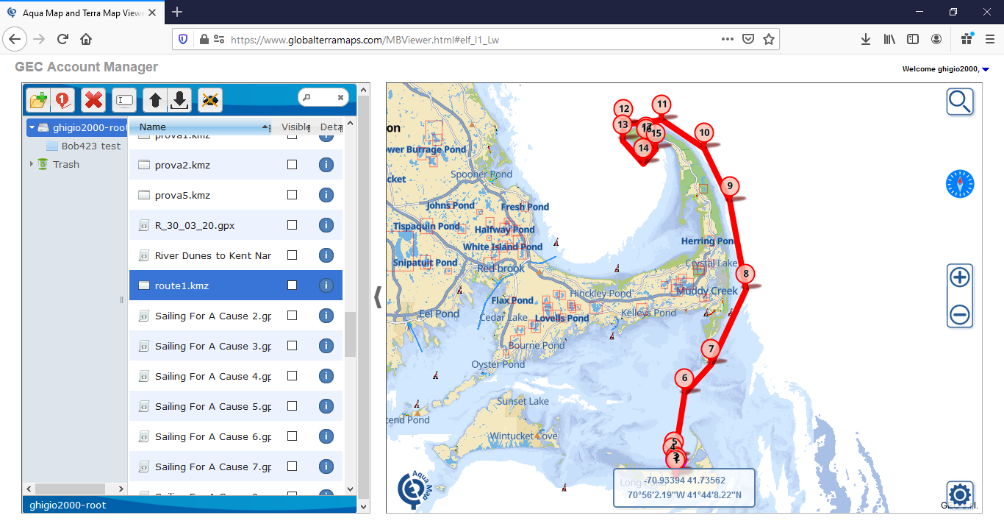
Sélectionnez la route que vous souhaitez éditer et cliquez sur le bouton droit de la souris. Un petit menu contextuel s'ouvre, sélectionnez "Editer comme un nouvel itinéraire".
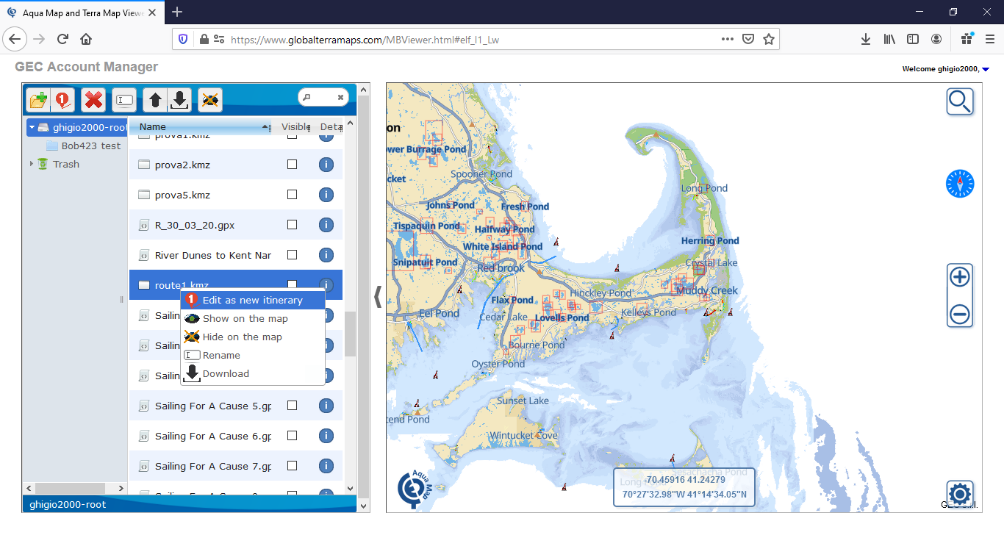
Vous êtes maintenant dans l'éditeur.
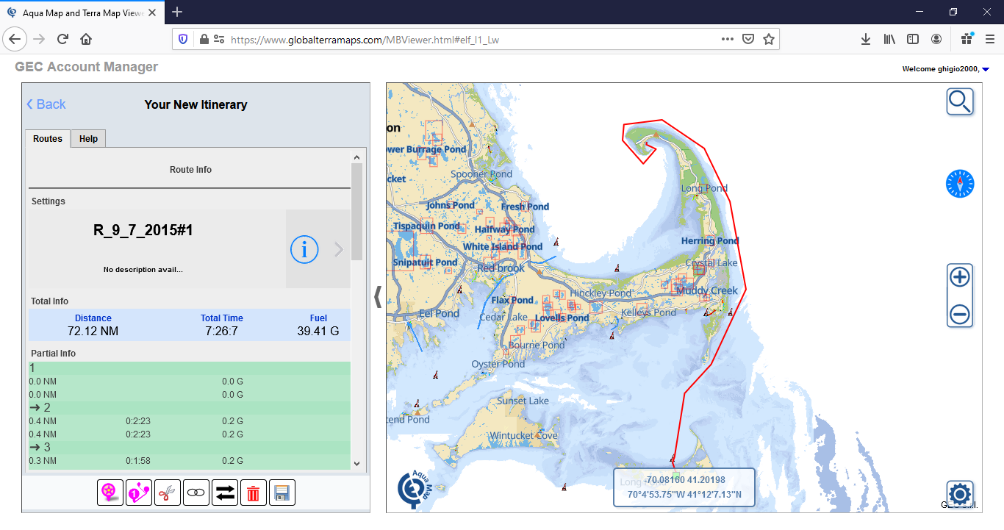
Vous pouvez voir qu'une copie de l'itinéraire sélectionné est créée.
Dans le panneau inférieur gauche, vous trouverez les outils d'édition disponibles.
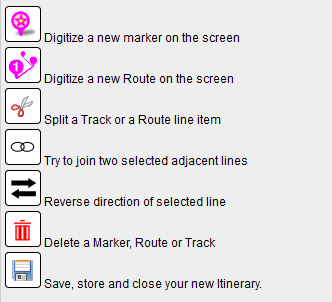
Mon objectif est d'utiliser le même itinéraire en partant de l'île de Nantucket, puis en allant à l'île de Monomy (propice à la pêche au bar rayé) et en revenant à Woods Hole.
Tout d'abord, nous allons utiliser le "ciseau" pour diviser l'itinéraire.
Cliquez sur l'icône "ciseaux" qui devient orange.
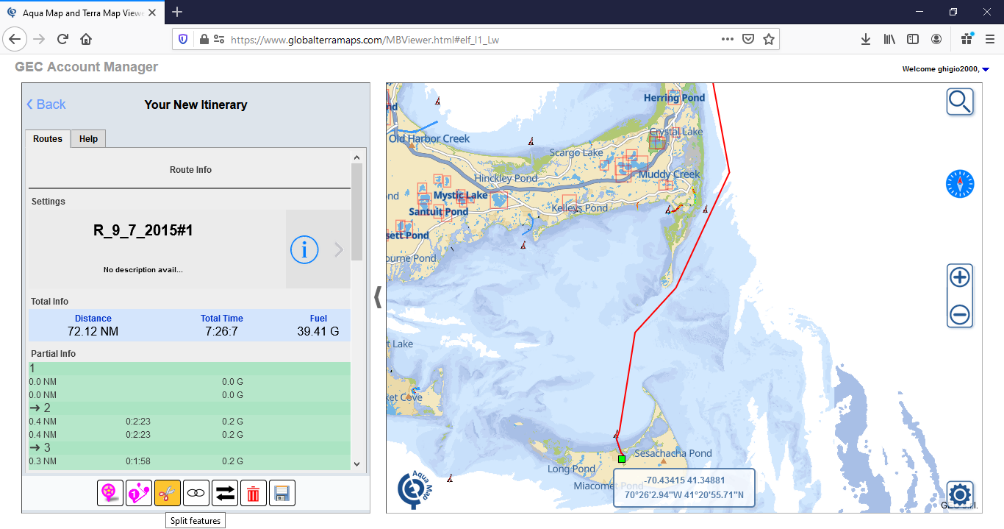
Faites un zoom et un panoramique dans la bonne position pour mieux décider de l'endroit où diviser l'itinéraire. Déplacez la souris dans la position de division et cliquez sur le bouton gauche. Dans le panneau de gauche, vous verrez que deux itinéraires sont disponibles.
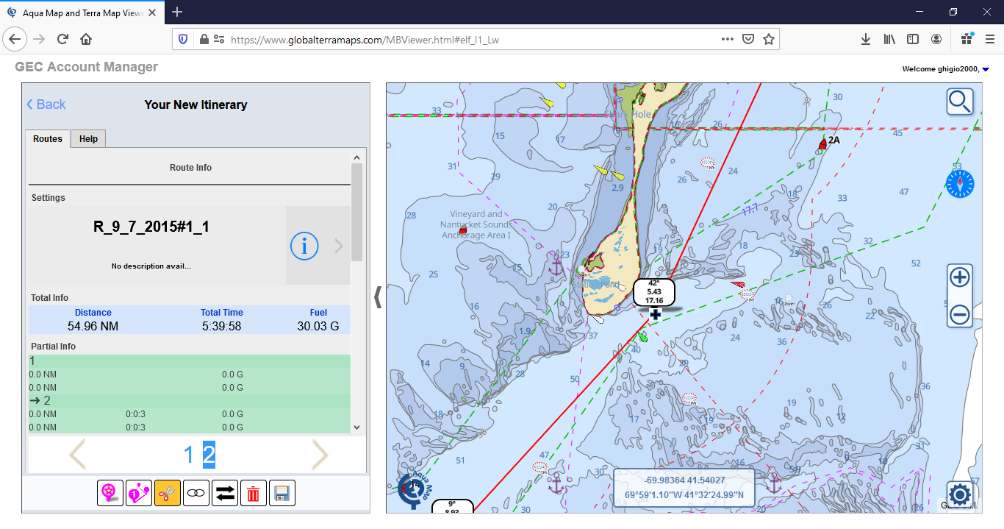
Je supprime maintenant l'itinéraire nord dont je n'ai pas besoin.
Cliquez sur l'icône "Corbeille", déplacez la souris et cliquez sur la route à supprimer.
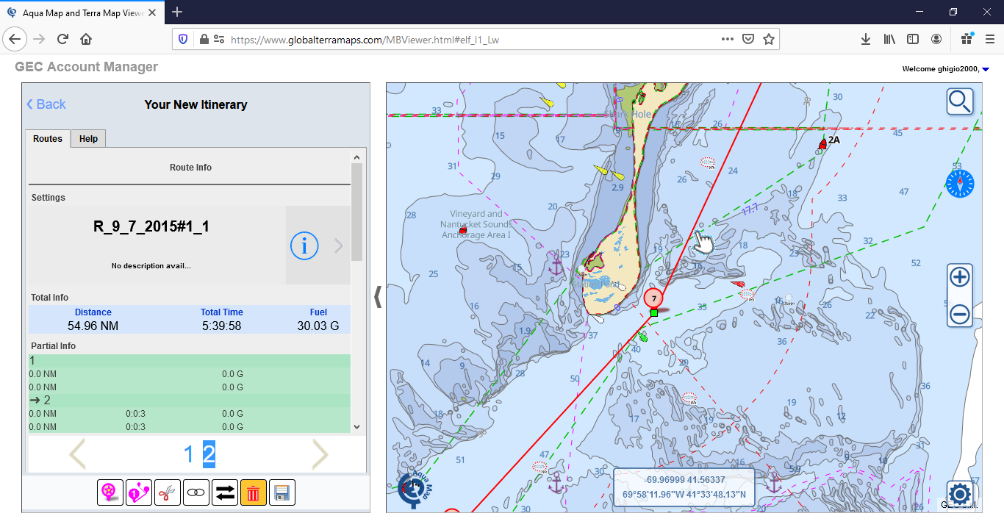
Maintenant, je veux pêcher un peu plus près du banc de Monomy, donc j'ajoute quelques waypoints supplémentaires.
Cliquez sur l'icône "Corbeille" pour l'éteindre, déplacez la souris sur la route et cliquez pour la sélectionner.
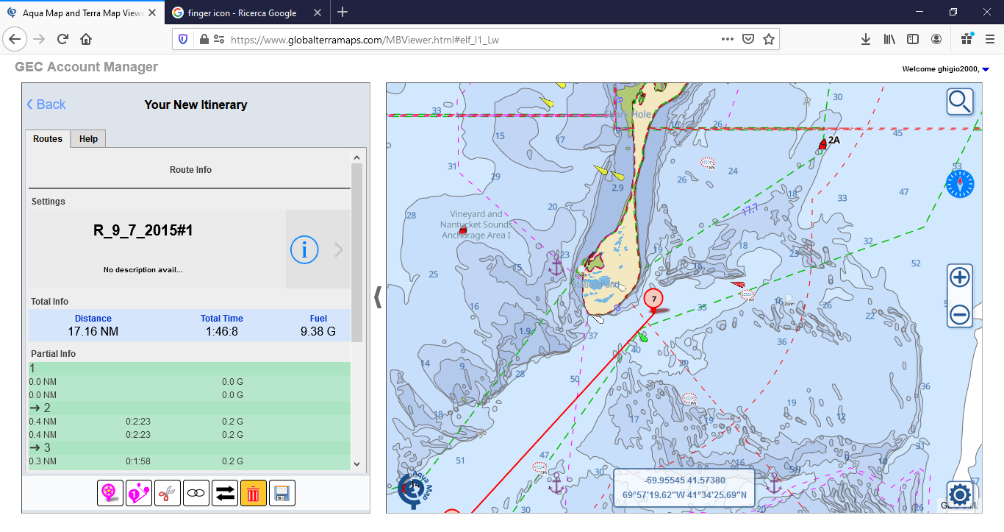
Une fois sélectionné, vous entrez dans le mode d'édition de l'itinéraire.
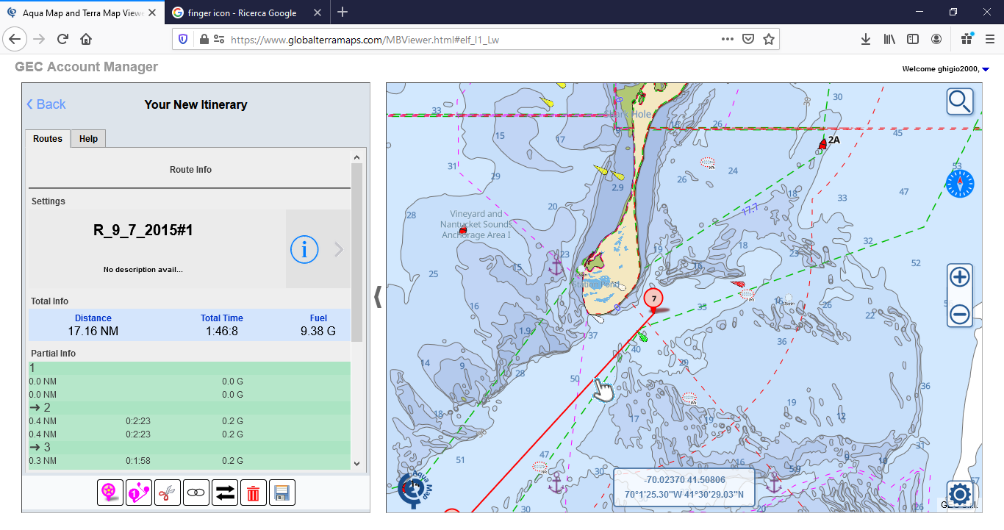
Je clique sur le point médian du segment (voir le petit point noir au milieu entre deux waypoints), puis je le fais glisser et je le dépose à l'endroit souhaité. Une fois déposé, il créera un nouveau point de passage (voir le cercle vert ci-dessous) à cette position, ainsi que deux nouveaux points médians (voir le cercle rouge ci-dessous) qui sont maintenant disponibles.
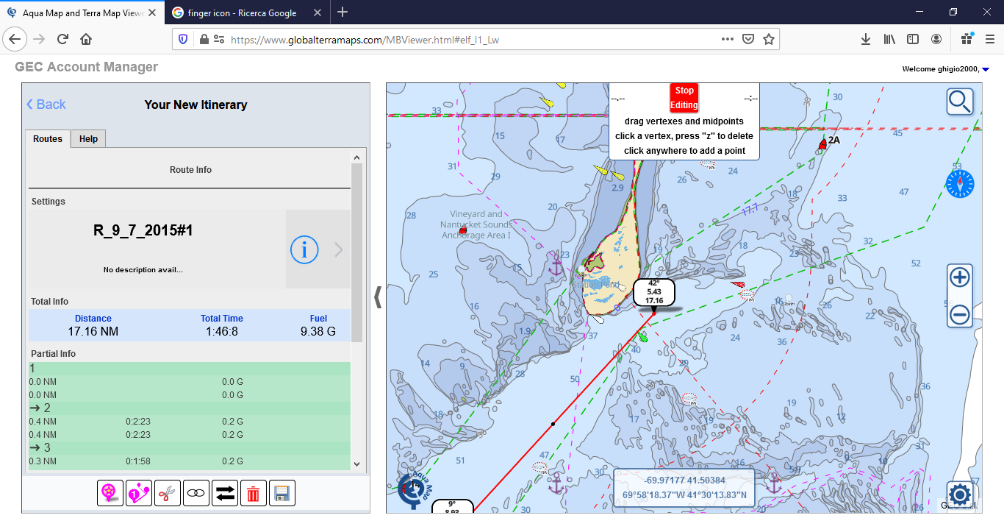
Je déplace d'autres points médians pour obtenir la forme souhaitée.
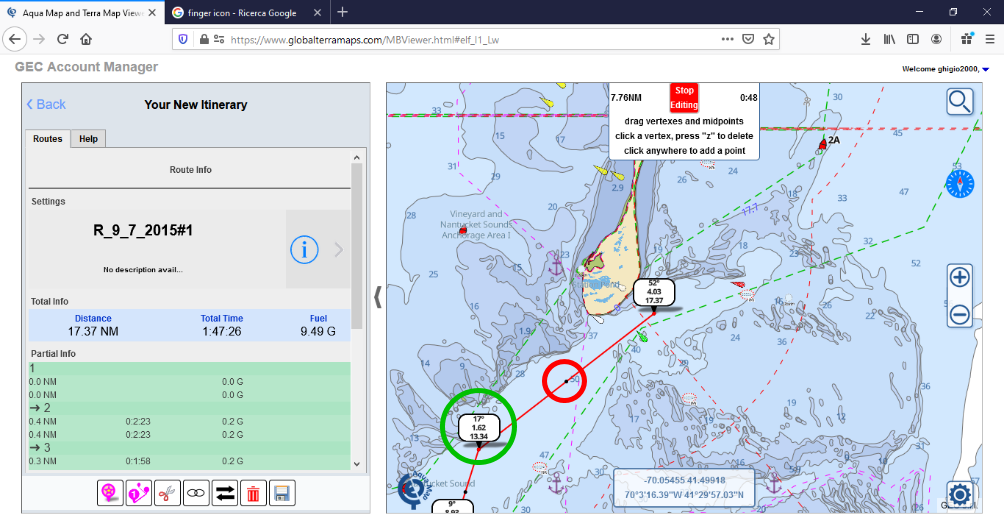
J'ajoute maintenant de nouveaux waypoints pour pêcher autour des Monomy Shoals et revenir à Woods Hole.
Pour ajouter un nouveau point de route, il suffit de cliquer sur la nouvelle position et un nouveau segment sera automatiquement ajouté à votre itinéraire.
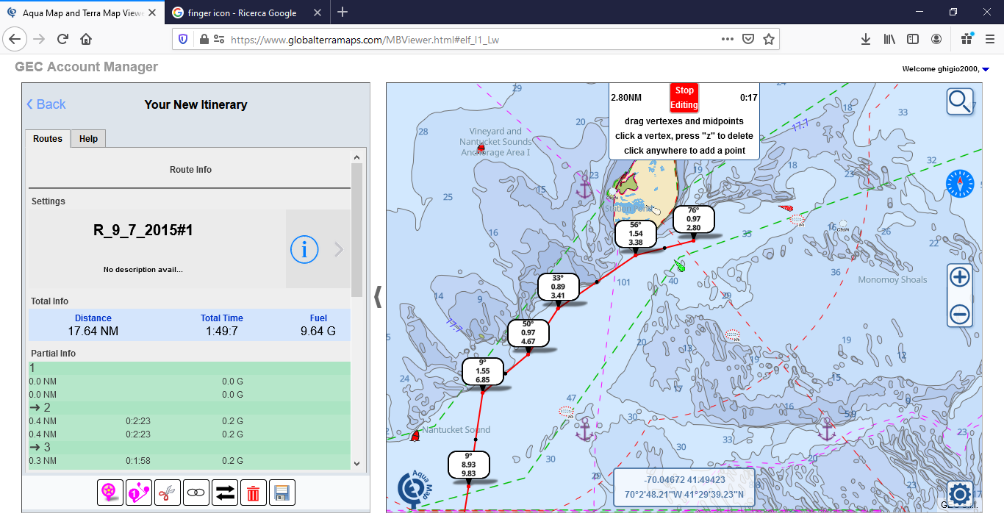
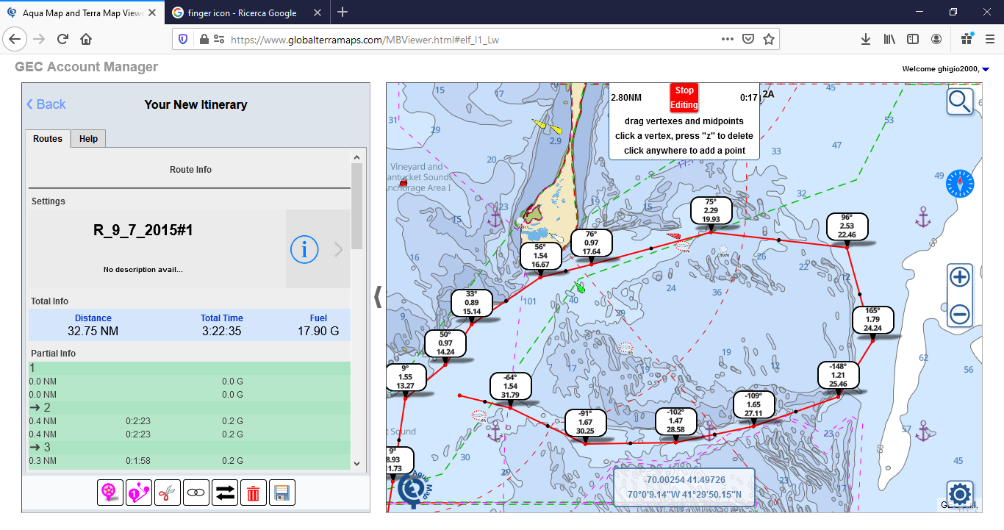
Maintenant, je dézoome un peu pour avoir un meilleur point de vue et je commence mon itinéraire de retour vers Woods Hole.
Comme vous pouvez le voir, je suis toujours en mode d'édition d'itinéraire.
J'ajoute quelques nouveaux points de repère, mais je constate qu'ils me déplacent dans une zone de hauts-fonds, et je souhaite donc les supprimer.
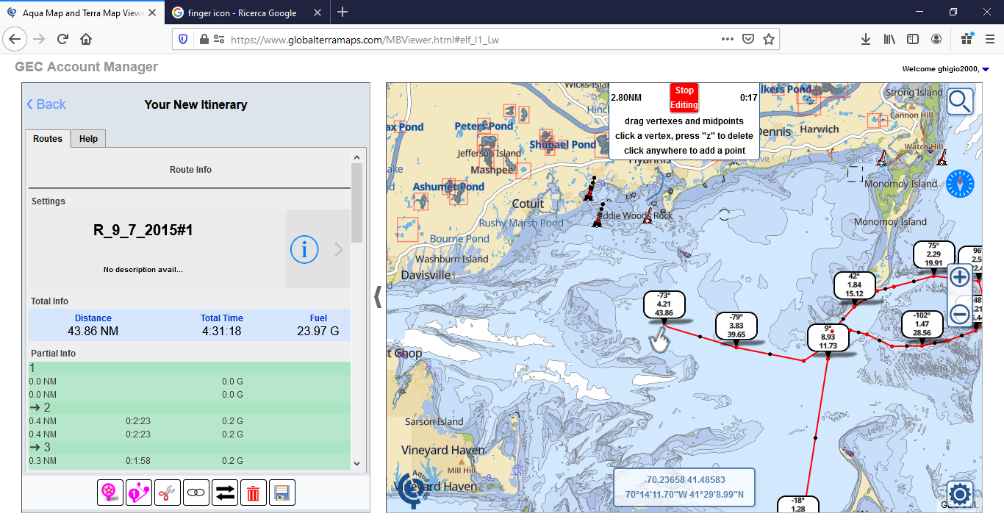
Comme l'explique l'encadré en haut au centre de la carte, pour supprimer un point de route, il suffit de cliquer dessus et d'appuyer sur la touche "z".
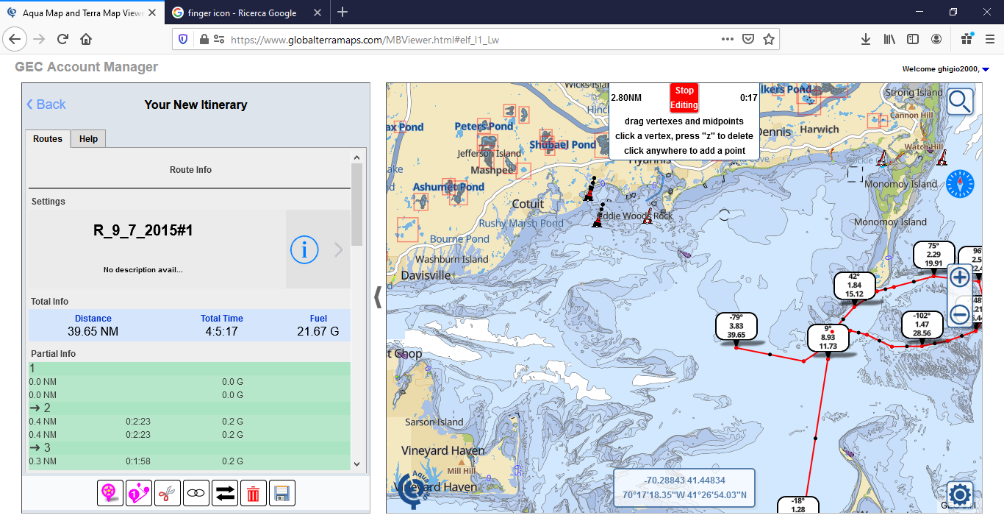
J'ai supprimé quelques points de repère erronés et numérisé la nouvelle partie de la route vers Woods Hole.
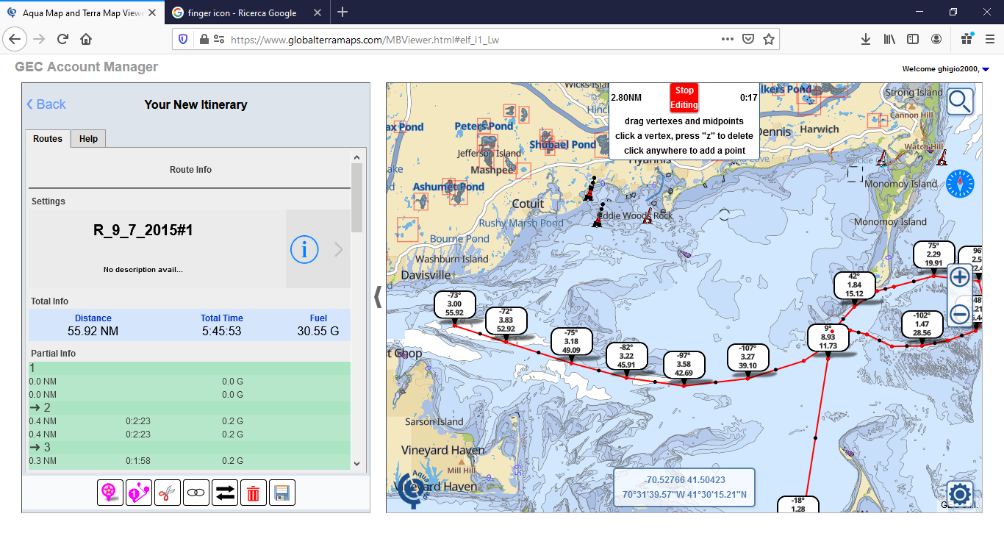
Une fois ma nouvelle route terminée, j'appuie sur le bouton rouge "Stop Editing".
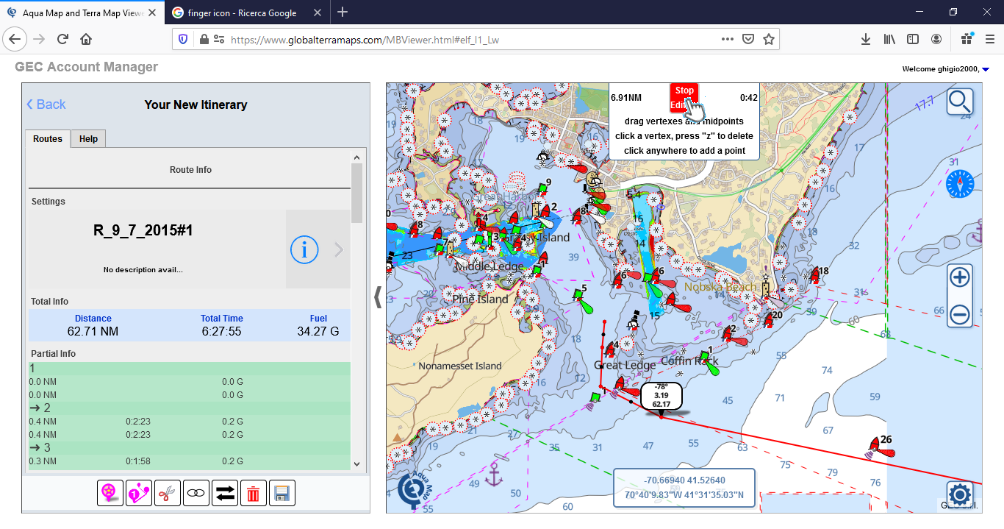
Le nouvel itinéraire est terminé et prêt à être enregistré.

Appuyer sur l'icône "Enregistrer".

Saisissez le nom du nouvel itinéraire (nom du nouveau fichier que vous souhaitez enregistrer dans votre liste de comptes GEC). Si le nom de fichier existe déjà, un numéro progressif sera ajouté à la fin.
Sélectionnez le format de fichier KML/KMZ ou/et GPX. Si vous sélectionnez les deux, deux fichiers seront créés, un pour chaque format.
Un message indiquant que le fichier a été créé avec succès s'affiche.
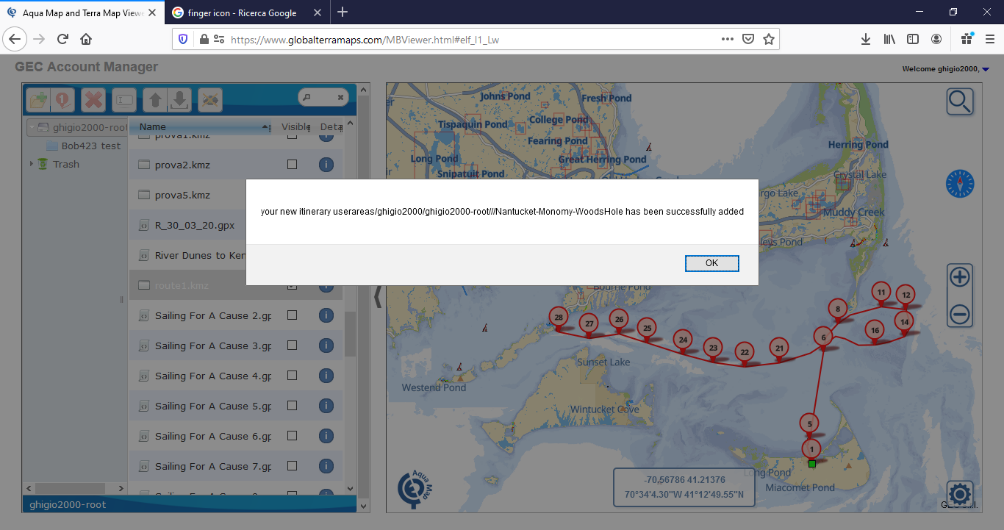
Votre nouveau fichier est maintenant disponible dans votre compte GEC et peut être chargé sur votre application Aqua Map.