Vous êtes enfin arrivé dans la Floride chaude et ensoleillée après avoir bravé les bas-fonds de Lockwoods Folly, Mud River et d'autres dangers. Vous pensez qu'il est temps de vous détendre. Si vous continuez à descendre l'ICW jusqu'à Miami, vous constaterez que la Floride doit vraiment aimer les ponts élévateurs, tellement ils sont nombreux. Entre Hobe Sound et Ft Lauderdale, il y a 27 ponts qui doivent être levés pour les voiliers et même certains pour les bateaux à moteur, en fonction de leur hauteur. En Floride, contrairement à d'autres États, les horaires de levage des ponts sont fixés pour un bateau qui maintient une vitesse de 7 nœuds. Si vous pouvez maintenir une vitesse de 7 nœuds, vous pouvez généralement passer tous les ponts sans attendre. Cependant, le joker dans cette équation est le courant qui peut aller jusqu'à 1,5 kt (contre et en faveur) et la façon dont l'opérateur du pont pense qu'il faut lever le pont à temps. Si vous perdez 5 minutes à attendre que l'opérateur lève le pont, vous risquez fort de ne pas passer le pont suivant si votre vitesse maximale est de 7 nœuds.
Dans le passé, je planifiais ma route en plaçant un point de repère à chaque pont afin de pouvoir consulter la liste des points de repère sur mon traceur de cartes Garmin et de garder une trace de mes heures d'arrivée. J'accélérais un peu (je suis un voilier après tout) ou je ralentissais afin d'arriver à un pont sans attendre. Faire des culbutes avec un voilier dans un chenal étroit n'est ni amusant ni sûr, surtout avec d'autres bateaux qui attendent, le courant et le vent.
Route Explorer à la rescousse - ETA automatiques des ponts
Ne serait-il pas agréable de disposer d'une fonction permettant de suivre automatiquement les heures d'arrivée prévues (ETA) pour les ponts ? Il suffirait d'entrer une route et l'application ou le traceur de cartes ferait le reste, ajustant constamment les ETA des ponts en fonction de la vitesse actuelle du bateau. Aqua Map a perçu ce besoin et y a répondu avec une fonction appelée Route Explorer. Assurez-vous simplement que votre itinéraire passe par le centre de chaque pont et Route Explorer fait le reste. En fait, l'explorateur d'itinéraires ne se contente pas de suivre l'heure d'arrivée prévue des ponts, mais indique également les dangers à venir, les marinas, et trouve même le prix du carburant le plus bas le long de votre itinéraire ! Examinons un exemple d'itinéraire, au cœur du pays des ponts, en Floride, le long de l'ICW. Tout d'abord, examinons les informations générales de l'écran avant d'entrer dans les détails de l'explorateur d'itinéraire.
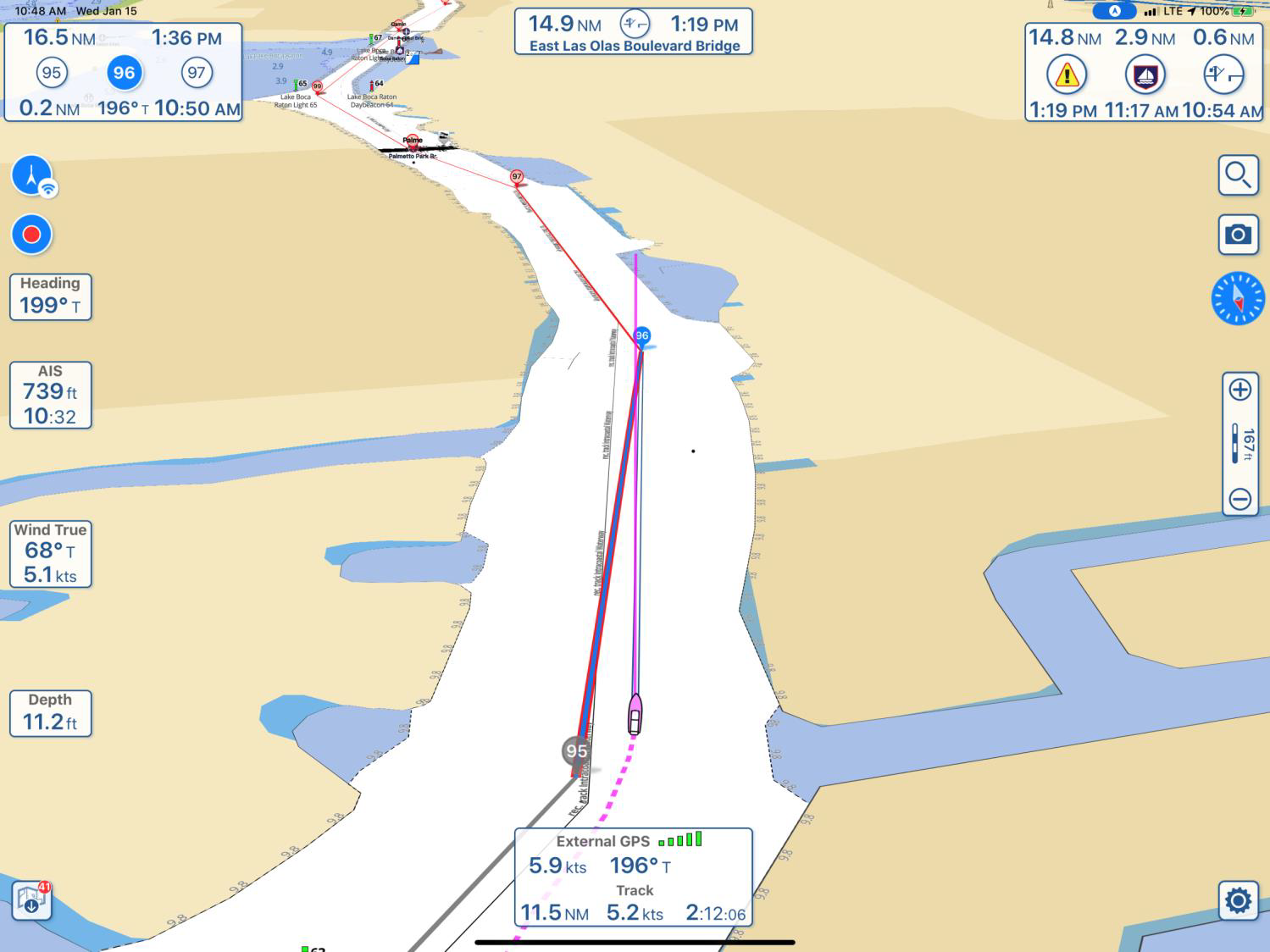
Voici l'écran de navigation d'Aqua Map avec l'exemple d'itinéraire chargé et le bateau en route. La vue affichée est la "Perspective", qui vous permet de voir jusqu'à l'horizon, tandis que la zone proche est agrandie et affiche l'icône de votre bateau en bas de l'écran, pour une vue maximale devant vous. Vous pouvez également désactiver définitivement l'affichage en perspective dans les paramètres ou passer de l'affichage en perspective à l'affichage en hauteur à l'aide d'un mouvement de deux doigts vers le haut et vers le bas.
L'itinéraire est affiché avec le point de repère numéro 95 en bas de l'écran. La ligne en pointillé représente ma trajectoire et une ligne continue est tracée à partir de la proue pour indiquer la direction du bateau. Je n'ai pas affiché les cartes topographiques de l'US Army Corps of Engineers (USACE) dans cette vue, mais seulement les cartes de base de la NOAA avec la zone blanche indiquant le chenal. L'utilisation des cartes topographiques de l'USACE a fait l'objet d'un article précédent.
Examinons les boîtes d'information affichées, en commençant par la boîte GPS en bas, dans le sens des aiguilles d'une montre :
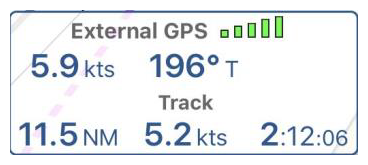
J'utilise un GPS externe plutôt que la puce GPS interne de l'iPad Pro. Dans ce cas, le signal GPS provient de mon récepteur GPS AIS 50 canaux Vesper XB-8000 (plus d'informations à ce sujet ultérieurement) qui est transmis par WiFi à mon iPad Pro. La puissance du signal GPS est indiquée par les barres vertes et les informations de suivi sont également affichées lorsque le suivi est activé. Ma vitesse au sol (SOG) est de 5,9 kts avec un cap de 196°T (vrai, par opposition à magnétique). Jusqu'à présent, j'ai parcouru 11,5 NM (miles nautiques) à une vitesse moyenne de 5,2 kts dans un temps de 2:12:06 (2 heures, 12 minutes, 6 secondes).
Si vous tapez sur l'icône de la carte , vous accéderez à une autre page de téléchargement de cartes. Vous pouvez voir que j'ai une mise à jour de carte disponible pour le téléchargement.
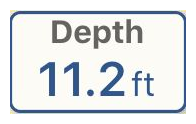
Le Vesper XB-8000 est connecté aux instruments de mon bateau par le biais d'une interface NMEA (National Marine Electronics Association), de sorte qu'Aqua Map a accès à tous mes instruments et affiche les profondeurs en temps réel. Il attache également une lecture de la profondeur à chaque point de ma trace sous forme de fenêtre contextuelle lorsque la trace est touchée, de sorte que je puisse accéder aux profondeurs à ma guise et que je n'aie pas à les enregistrer au fur et à mesure que je me déplace. Ma femme adore cette fonction, c'est elle qui enregistrait les données.
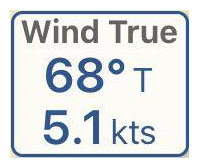
La direction du vent (vrai ou magnétique) et la vitesse sont affichées à partir de mes instruments.

Les informations relatives à l'identification automatique des navires (AIS) comprennent la distance jusqu'au navire le plus proche équipé de l'AIS et l'heure de l'approche la plus proche. Il y a beaucoup d'autres informations disponibles en tapant sur l'icône AIS, mais ce sera pour une autre fois. Les cibles AIS proches sont affichées sur l'écran de la carte.
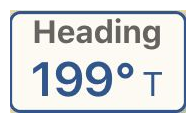
Le cap du bateau est indiqué en format réel ou magnétique.
Le point rouge ![]() indique qu'une trace est en cours d'enregistrement. En appuyant sur le point rouge, vous pouvez choisir d'enregistrer la trace.
indique qu'une trace est en cours d'enregistrement. En appuyant sur le point rouge, vous pouvez choisir d'enregistrer la trace.
L'icône GPS avec les trois arcs
indique que je suis en mode "heads up" et que j'utilise ma trace GPS pour la direction. En appuyant dessus, j'ai le choix entre l'affichage "Heads up using compass direction" et l'affichage "North up".
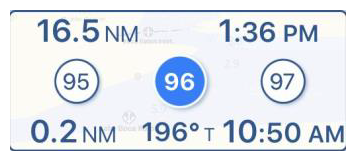
J'ai activé un itinéraire et la boîte indique que la longueur restante de l'itinéraire est de 16,5 NM, que l'heure d'arrivée prévue à la destination finale est de 13:36 PM, que le point de repère actuel est 96 et qu'il se trouve à 0,2 NM à un cap de 196°T (vrai). À ma vitesse actuelle, j'arriverai au point de repère 96 à 10 h 50.

Cette infobox fait partie de l'explorateur de route et je l'aborderai plus en détail ultérieurement. Vous pouvez sélectionner un waypoint spécial, un pont, une marina ou une alerte (danger) pour lui accorder une attention particulière. Il s'affichera en haut au milieu de la carte et la distance et l'heure d'arrivée seront mises à jour en fonction de la vitesse du bateau. Dans mon cas, je me dirigeais vers Ft Lauderdale et j'étais préoccupé par l'ouverture du pont Olas Blvd à 1:15. J'ai accéléré un peu et je suis arrivé à temps. L'application est pratique pour garder une trace de tout point d'intérêt particulier, comme l'endroit où vous voulez acheter du carburant au prix le plus bas le long de votre itinéraire ou la destination de la nuit. L'itinéraire que j'ai saisi va de Hobe Sound à Ft Lauderdale, ce que je ne peux pas faire en une journée avec mon voilier, alors j'ai utilisé cette boîte pour suivre l'heure d'arrivée prévue de ma destination pour la nuit.
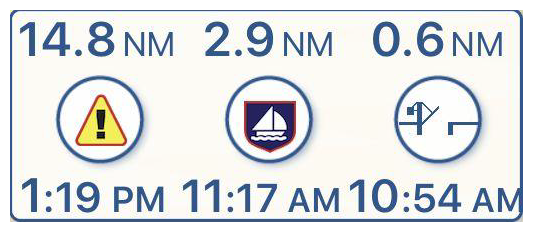
Enfin, nous arrivons à l'infobox Route Explorer. Votre itinéraire a été analysé par Route Explorer et la prochaine alerte (danger), le prochain port de plaisance et le prochain pont sont indiqués. La prochaine alerte est à 14,8 milles nautiques et l'heure d'arrivée prévue est 13 h 19. Le prochain port de plaisance est à 2,9 milles nautiques et l'heure d'arrivée est 11 h 17. Le prochain pont est à 0,6 NM et l'heure d'arrivée est 10:54. Nous allons examiner cette fonction plus en détail, mais d'abord, terminons notre tour d'horizon de l'écran.
![]() Voici l'icône de recherche. Touchez-la pour faire apparaître un menu de recherche détaillé qui fera l'objet d'un autre article. La fonction de recherche offre tellement de possibilités qu'il m'est impossible de les présenter brièvement.
Voici l'icône de recherche. Touchez-la pour faire apparaître un menu de recherche détaillé qui fera l'objet d'un autre article. La fonction de recherche offre tellement de possibilités qu'il m'est impossible de les présenter brièvement.
Si vous touchez ici , vous pouvez prendre une photo avec votre iPhone ou iPad et la photo sera jointe à votre piste et transférée vers d'autres applications utilisant le format KMZ. Une petite icône d'appareil photo apparaîtra à côté du point de la trace où vous avez pris la photo pour un accès ultérieur. Il est utile de connaître l'emplacement et l'heure de toutes les photos que vous avez prises au cours de votre croisière.
Si vous touchez l'icône de la boussole, la carte pivote vers le nord lorsque vous êtes en mode tête haute.
La petite règle ![]() indique la distance à l'écran correspondant à -- ft avec des divisions mineures tous les 50 ft dans la barre bicolore située sous le chiffre. En tapant sur l'icône, vous ferez apparaître une règle que vous pourrez déplacer sur l'écran pour mesurer la distance exacte. Vous pouvez vous débarrasser de la règle en tapant à nouveau sur l'icône. Les touches + et - permettent d'effectuer un zoom avant ou arrière sur l'écran. Vous pouvez faire la même chose avec un pincement à deux doigts, mais cette technique ne perturbe pas la rotation de l'écran.
indique la distance à l'écran correspondant à -- ft avec des divisions mineures tous les 50 ft dans la barre bicolore située sous le chiffre. En tapant sur l'icône, vous ferez apparaître une règle que vous pourrez déplacer sur l'écran pour mesurer la distance exacte. Vous pouvez vous débarrasser de la règle en tapant à nouveau sur l'icône. Les touches + et - permettent d'effectuer un zoom avant ou arrière sur l'écran. Vous pouvez faire la même chose avec un pincement à deux doigts, mais cette technique ne perturbe pas la rotation de l'écran.
Tapez ici ![]() et un menu Paramètres apparaîtra avec de nombreux choix pour configurer Aqua Map. Ce sujet sera abordé ultérieurement. Aqua Map peut être configuré selon vos spécifications exactes.
et un menu Paramètres apparaîtra avec de nombreux choix pour configurer Aqua Map. Ce sujet sera abordé ultérieurement. Aqua Map peut être configuré selon vos spécifications exactes.
Maintenant que nous avons terminé le tour d'écran, entrons dans le sujet principal de cet article - l'utilisation de l'explorateur de routes à la page suivante.
Utilisation de l'explorateur d'itinéraires dans Aqua Map
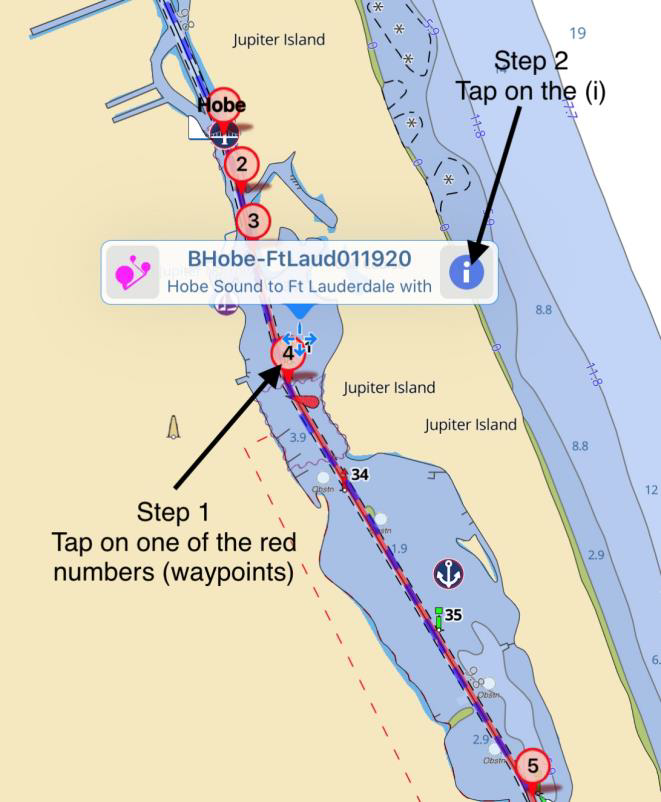
Étape 1 - Saisir un itinéraire. L'itinéraire doit suivre le canal et passer au milieu de chaque pont, sinon l'explorateur d'itinéraires ne verra pas le pont. Un bon exemple à utiliser est mon itinéraire GPX de Hobe Sound, juste au sud de St Lucie, à Ft Lauderdale. Il suit soigneusement la meilleure route maritime et passe par le centre de 30 ponts. Il peut être téléchargé à l'adresse BHobe-FtLaud01120.
Étape 2 - Affichez l'écran récapitulatif de l'itinéraire en suivant les étapes du graphique
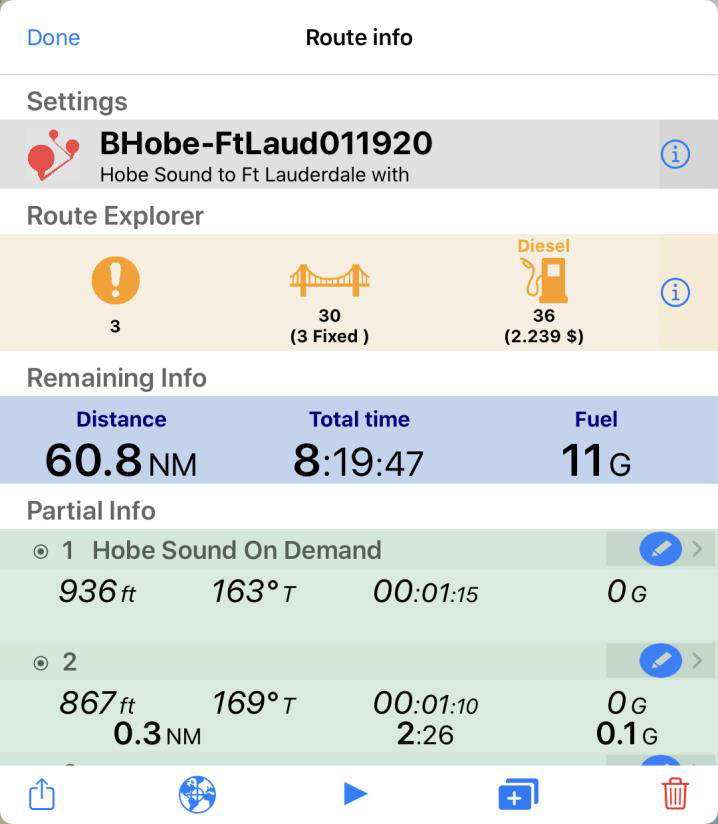
Étape 3 - Examinez l'itinéraire.
- Le nom de l'itinéraire et une brève description apparaissent en haut. Si vous tapez sur le (i), vous pouvez modifier la couleur de l'itinéraire.
- Explorateur d'itinéraire. Trois alertes (dangers), 30 ponts dont 3 sont fixes et 36 endroits où acheter du diesel au prix le plus bas sont répertoriés le long de votre itinéraire. La liste des dangers est obtenue à partir de Waterway Guide et/ou d'Active Captain, selon que vous avez sélectionné l'un ou l'autre (ou les deux) dans les Paramètres. Je n'ai sélectionné que Waterway Guide, de sorte que seules trois alertes sont notées.
- Informations restantes. La distance totale de la route est de 60.8 NM, le temps total pour parcourir la route est de 8:19:47 basé sur ma vitesse de croisière entrée dans les paramètres, et le carburant que je vais utiliser est de 11 gallons (encore une fois, basé sur les paramètres de mon bateau).
- Informations partielles. Chaque point de passage est indiqué. En regardant le waypoint #1, les chiffres pour atteindre le waypoint #2 sont donnés. A savoir, 936 pieds de distance à 163°T (vrai) avec un temps de parcours de 00:01:15 (1 minute et 15 secondes). Les mêmes chiffres sont donnés pour le point de cheminement n°2 afin d'atteindre le point de cheminement n°3. Il se trouve à 867 pieds, à un cap de 169°T et prend 00:01:10. Un total courant est indiqué en gras. Lorsque vous atteindrez le point de référence n° 3, vous aurez parcouru 0,3 NM, mis 2:26 (2 minutes, 26 secondes) et consommé 0,1 gallon de gazole. Les chiffres en gras sont un total courant qui s'accumulera tout au long de l'itinéraire après avoir atteint chaque point de repère. La liste des points de passage peut être parcourue d'un mouvement de doigt (faites glisser votre doigt vers le haut ou vers le bas de la liste, elle défilera).
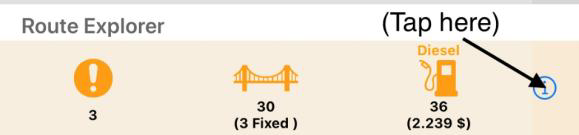
Avant d'activer l'itinéraire en tapant sur le triangle bleu en bas du graphique, examinons la boîte d'information de l'explorateur d'itinéraire en tapant sur l'icône (i) à l'extrême droite de la boîte de l'explorateur d'itinéraire.
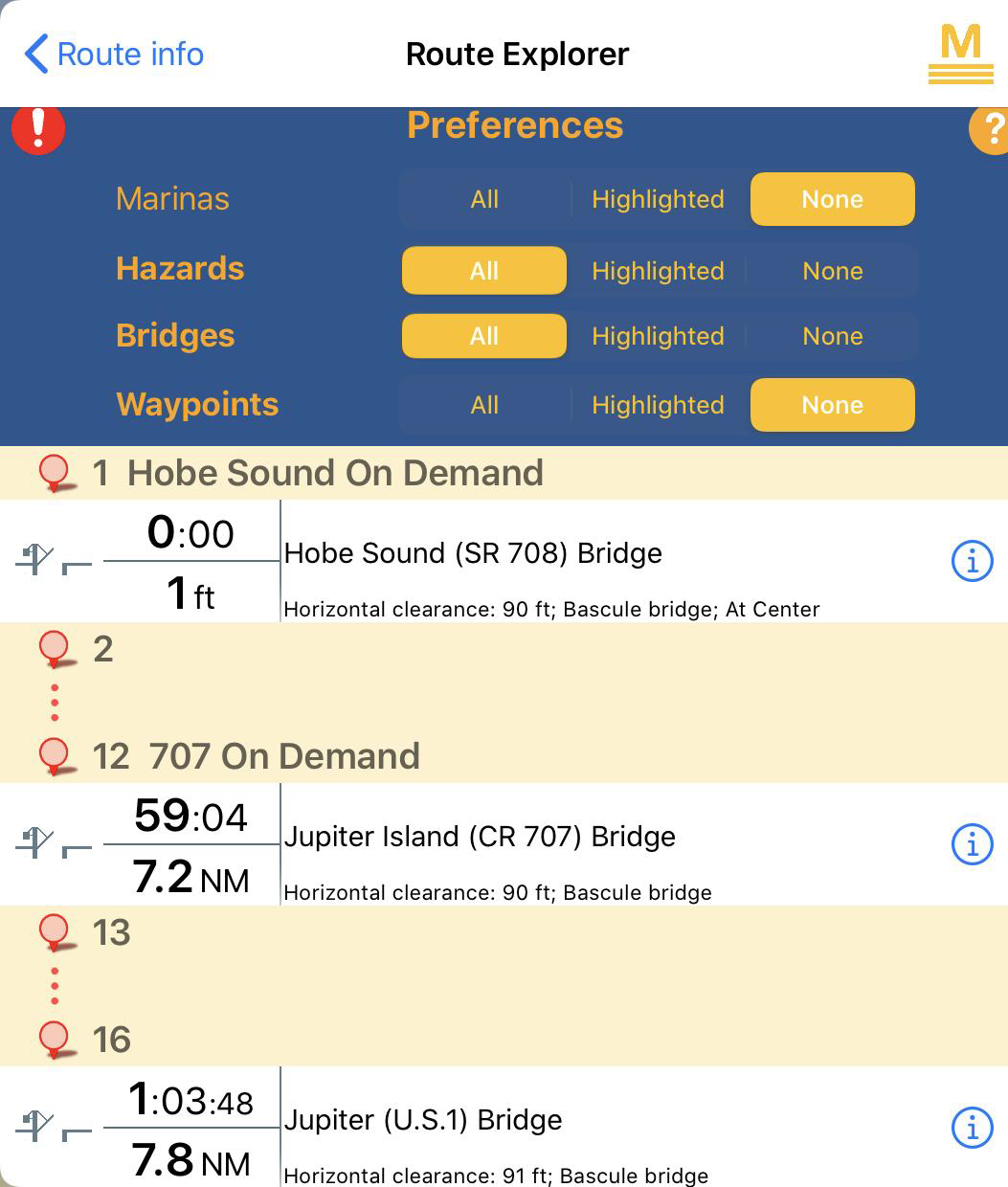
La boîte d'information de l'explorateur d'itinéraires permet de choisir ce qui doit être affiché. J'ai choisi :
- Marinas - None, mais si vous souhaitez voir quelle marina affiche le prix le plus bas (2,239 $/gal), vous devez cliquer sur "All". Les prix des carburants sont affichés à côté de chaque marina répertoriée et sont tenus à jour par les rédacteurs du Waterway Guide :
- Dangers - Tous
- Ponts - Tous
- Points de passage - Aucun
Le graphique montre trois ponts répertoriés jusqu'à présent : Hobe Sound SR708, Jupiter Island CR707, et Jupiter US1. Notez que l'icône "lift" indique qu'il s'agit d'un pont levant et non d'un pont fixe.
La durée et la distance jusqu'à chaque pont sont indiquées en fonction de la vitesse moyenne du bateau, mais lorsque l'itinéraire est activé, la durée est remplacée par l'heure d'arrivée prévue en fonction de la vitesse réelle du bateau.
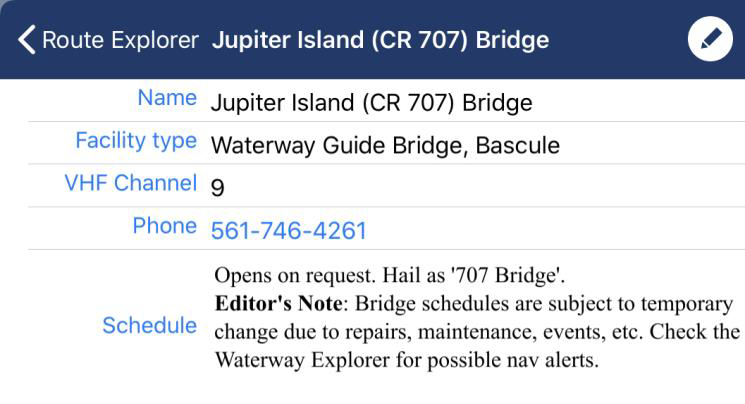
Pour obtenir plus d'informations sur un pont, tapez sur le (i) dans l'espace blanc à l'extrême droite à côté du nom du pont. Par exemple, tapons sur le (i) du pont Jupiter Island CR707 et voyons ce qui s'affiche.
Le nom du pont est indiqué, ainsi que le type de pont, le canal VHF à utiliser, le numéro de téléphone de l'opérateur du pont et l'horaire d'ouverture avec le nom du pont à utiliser pour appeler le pont.
Il s'agit d'une référence pratique pour une région comportant de nombreux ponts. Les horaires des ponts et les prix des carburants sont tenus à jour par les rédacteurs du Waterway Guide. Je tiens moi-même à jour les informations relatives aux alertes (dangers).

Il nous reste une dernière chose à faire avant d'activer l'itinéraire. Vous vous souvenez de l'infobox en haut de l'écran ? J'ai donc utilisé une fonction de Route Explorer qui permet à l'utilisateur de sélectionner une marina, un waypoint, un danger ou un pont particulier qui sera mis en évidence et placé en haut de l'écran de navigation. Le pont était également ma destination du jour (la route continuait vers le sud) et je voulais rester informé de mon heure d'arrivée prévue. Comment ai-je fait apparaître cette boîte d'état ? C'est ce que nous allons voir.
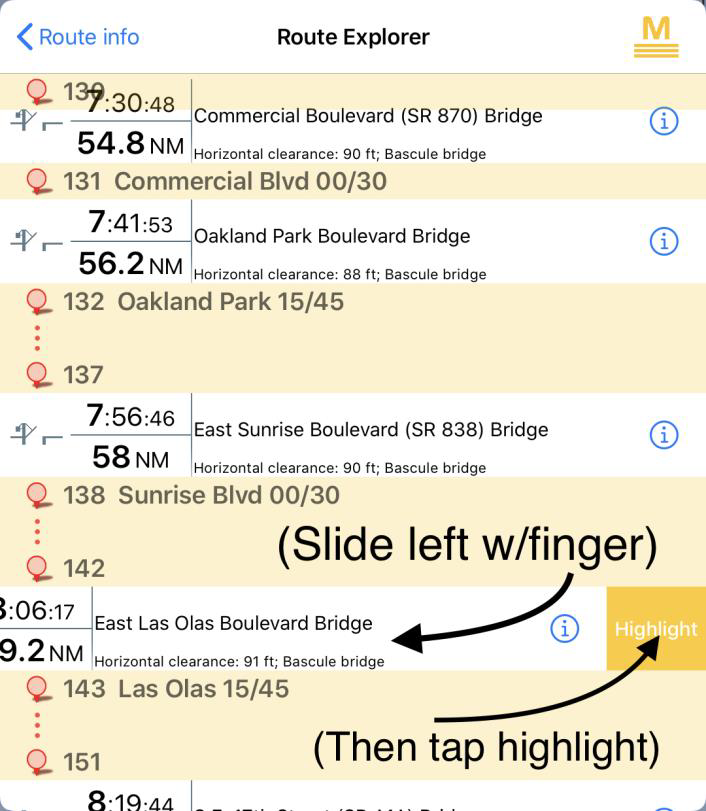
Étape 1 : Faites défiler la liste des ponts dans l'explorateur d'itinéraires jusqu'à ce que vous arriviez au pont (ou à tout autre élément) pour lequel vous souhaitez faire apparaître une infobox spéciale.
Étape 2 : Placez votre doigt sur le pont qui vous intéresse et faites-le glisser vers la gauche (voir graphique)
Étape 3 : une case intitulée "Mettre en évidence" apparaît. Appuyez sur "Mettre en évidence"
Vous avez maintenant une infobox en haut de l'écran de navigation qui vous donne des mises à jour continues de la distance et de l'heure d'arrivée au pont une fois que l'itinéraire est activé. L'infobox peut être modifiée à tout moment, même pendant la navigation. L'infobox de l'explorateur d'itinéraire en haut à droite de l'écran de navigation n'est pas affectée. Elle continuera d'afficher la distance et l'heure d'arrivée prévue du prochain pont, du prochain danger ou de la prochaine marina, au fur et à mesure que vous avancez sur votre itinéraire.
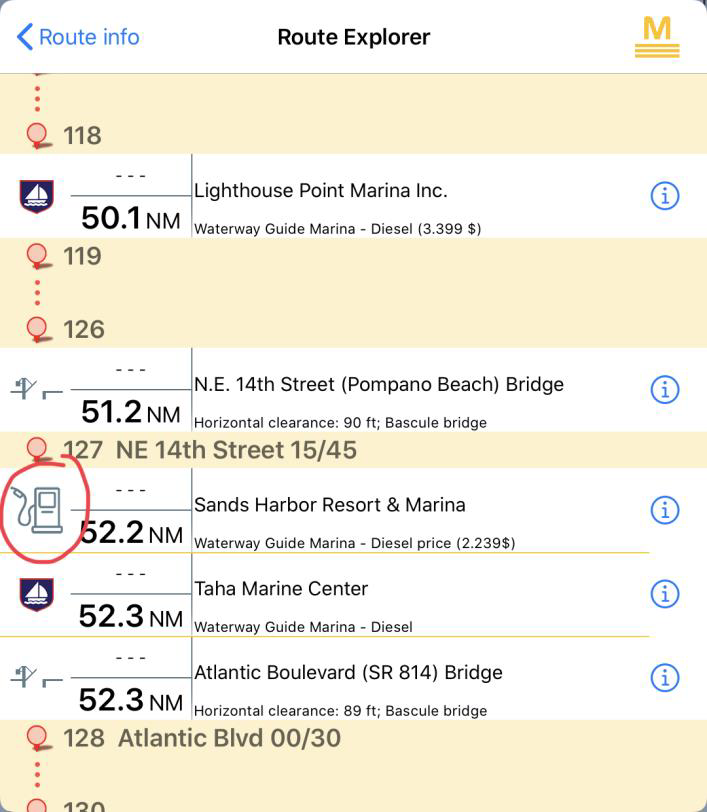
Prenons un autre exemple. Supposons que vous souhaitiez garder une trace de votre heure d'arrivée au prix du carburant affiché dans l'explorateur d'itinéraires, afin d'être sûr de vous arrêter et de ne pas passer à côté par inadvertance. Changeons l'affichage de la marina de "Aucun" à "Tous" pour pouvoir voir les prix. Le prix le plus bas du carburant sera indiqué par une icône de carburant (entourée en rouge qui alterne entre l'icône de carburant et l'icône de la marina) ainsi que le prix de 2,239 $/gal à droite. Vous remarquerez que le prix du carburant de la marina de Lighthouse Point est également indiqué, mais à 3,399 $/gal. Comme pour la mise en évidence d'un pont, placez votre doigt sur "Sands Harbor" et faites-le glisser vers la gauche pour faire apparaître "Highlight". Tapez sur "Highlight" et la boîte d'information spéciale apparaîtra en haut de votre écran de navigation. Vous serez alors certain de ne pas manquer le prix spécial de 2,239 $/gal ! Si vous tapez sur le nom de la marina, une carte s'affiche avec la marina centrée sur l'écran. Si vous appuyez sur le (i), une fenêtre d'information détaillée sur la marina s'affiche avec les numéros de téléphone, les commentaires et bien plus encore.

Après la saisie d'un itinéraire et la préparation de l'explorateur d'itinéraires comme décrit ci-dessus, nous pouvons maintenant activer l'itinéraire. Si l'itinéraire est déjà affiché à l'écran, il suffit de taper sur l'un des points de passage (point rouge avec un numéro à l'intérieur), puis sur le site à l'extrême droite (j'ai dessiné un cercle rouge autour du i à taper). L'écran Informations sur l'itinéraire s'affiche comme indiqué ci-dessous. Si l'itinéraire n'est pas déjà affiché, tapez sur la lorgnette en haut à droite de l'écran et regardez sous l'onglet Routes pour BHobe-FtLauderdale011120 et tapez dessus pour faire apparaître un graphique avec l'itinéraire affiché, puis tapez sur l'un des points de passage comme décrit ci-dessus (point rouge avec un numéro à l'intérieur).
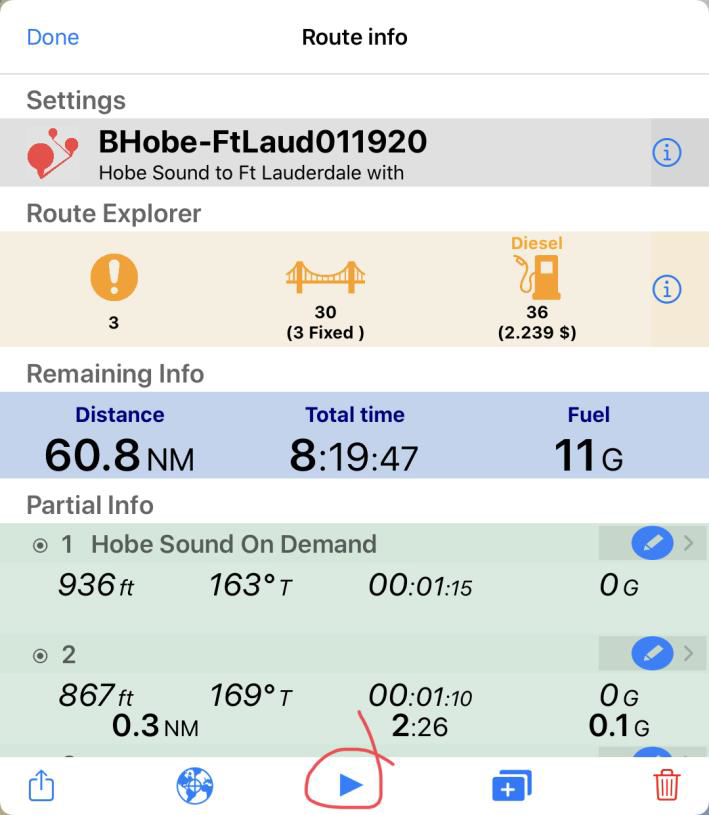
Pour activer l'itinéraire, il suffit de taper sur le triangle bleu en bas de l'infobox, il est entouré de rouge. À ce stade, Aqua Map suit votre position par rapport à tous les points de passage, les marinas, les alertes (dangers) et tous les éléments spéciaux que vous mettez en évidence, tels qu'un pont ou un arrêt de ravitaillement. Avec toute la puissance dont nous disposons aujourd'hui au bout de nos doigts avec les smartphones ou les tablettes, laissez ces appareils se charger des détails, ce qui vous permettra d'être plus attentif à ce qui vous attend et de profiter de votre voyage bien mérité sur nos voies navigables. Même en couvrant Route Explorer, nous n'avons fait qu'effleurer la surface de ce dont Aqua Map est capable. Il y a beaucoup plus de puissance disponible pour vous aider tout au long de votre voyage, mais c'est un sujet pour un autre article. En attendant, profitez-en pour ne plus vous soucier de la ponctualité des ponts.
par Robert Sherer alias Bob423




