È possibile collegare il dispositivo AIS ad Aqua Map tramite una connessione WiFi per visualizzare sulla mappa tutti i target AIS ricevuti e rilevare automaticamente tutte le possibili collisioni.
NOTA: Per abilitare l'integrazione AIS è necessario avere un abbonamento attivo agli strumenti avanzati.
Impostazioni AIS
Dalla pagina principale delle Impostazioni, è possibile accedere alla pagina delle Impostazioni AIS. Qui è possibile visualizzare l'elenco di tutti i target AIS ricevuti, configurare la visualizzazione e abilitare il rilevamento delle collisioni.
Nella parte superiore di questa pagina si trova l'interruttore per abilitare l'intera funzionalità AIS.

Quindi vengono presentati i due gruppi seguenti:

- Elenco target AIS: Apre una nuova pagina che visualizza tutti i target AIS ricevuti (fare riferimento alla sezione Informazioni sui target AIS di seguito).
- Elenco amici AIS: Apre una nuova pagina che elenca tutti i target AIS attualmente ricevuti e designati come amici. È possibile contrassegnare un bersaglio come amico nella pagina Info target (vedere la sezione Info target AIS di seguito). Quando un target AIS è contrassegnato come amico, viene immediatamente riconosciuto come tale ogni volta che viene ricevuto.
Configurazione della visualizzazione AIS
Il primo gruppo principale consente di selezionare la modalità di visualizzazione dei target AIS sulla mappa.

- Mostra sulla mappa: consente di visualizzare i bersagli AIS sulla mappa.
- Mostra classe AIS: consente di selezionare le classi di target AIS da visualizzare sulla mappa.
NOTA: i dati AIS sono suddivisi in due classi, Classe A e Classe B, a seconda del transponder AIS che trasmette le informazioni. - Mostra imbarcazioni ferme: consente di visualizzare sulla mappa i target AIS che non ricevono dati da più di 3 minuti.
- Mostra ATON: consente di visualizzare i target ATON (Aids TO Navigations), che possono essere reali o virtuali. NOTA: disponibile solo su iOS.
- Timestick: seleziona la lunghezza (in tempo) della linea di rotta per tutti i target AIS. Se si seleziona 5 minuti, la parte superiore della linea di rotta rappresenterà la posizione del target dopo 5 minuti (se segue il rilevamento corrente con la velocità corrente). La linea del tempo presenta un segno grande ogni 5 minuti e un segno piccolo ogni 1 minuto (solo per i primi 10 minuti).
Evitare le collisioni
Il gruppo di opzioni successivo consente di definire tutti i parametri utilizzati per il calcolo automatico delle collisioni.

- Evitamento collisioni: per attivare gli allarmi relativi all'evitamento delle collisioni: l colore rosso lampeggiante per i target in collisione, le caselle AIS rosse lampeggianti e gli allarmi sonori.
- CPA minimo consentito: per impostare il punto di avvicinamento più vicino (CPA), ovvero la distanza minima tra due imbarcazioni che seguono la stessa direzione e velocità. Il calcolo si basa sul tempo specificato nel campo "Time to CPA". Ad esempio, se impostato su 350 piedi, scatterà un allarme se si prevede che un'imbarcazione si avvicini a più di 350 piedi alla nostra nei 10 minuti successivi. NOTA: Il calcolo delle collisioni considera la posizione GPS ricevuta e una dimensione ipotetica dell'imbarcazione (poiché la dimensione dell'imbarcazione nei dati AIS è spesso sconosciuta o inaffidabile). Pertanto, potrebbero verificarsi collisioni non rilevate, soprattutto per le imbarcazioni più grandi.
- Tempo per CPA: per specificare il tempo massimo in futuro per la ricerca di potenziali collisioni.
- Allarme sonoro: per scegliere il tipo di allarme sonoro per ogni collisione rilevata.
- Volume: per regolare il volume del suono di allarme selezionato.
AIS sulla mappa
Una volta che il dispositivo AIS è collegato (vedi Connessione Wi-Fi) ad Aqua Map, attivando l'interruttore "Disegna sulla mappa" (come indicato nel paragrafo Impostazioni AIS precedente), tutti i target AIS ricevuti (imbarcazioni, ATON, SART) verranno visualizzati sulla mappa.
La dimensione dell'icona dell'imbarcazione corrisponde alle informazioni AIS ricevute per ogni imbarcazione (icona più grande per le imbarcazioni più grandi), mentre il colore indica lo stato del bersaglio: marrone per normale, verde per amico, rosso per bersaglio inseguito e rosso lampeggiante per collisione rilevata.
Ogni imbarcazione visualizza una linea di rotta, la cui lunghezza può essere regolata (in minuti) nella pagina di impostazione dell'AIS citata in precedenza. A seconda della velocità dell'imbarcazione, la lunghezza della linea di rotta si espande o si riduce di conseguenza.
Inoltre, la trasparenza di ciascuna icona AIS varia in base alla sua distanza dalla posizione GPS corrente.
Ecco un esempio di come vengono rappresentati i target AIS sulla mappa:
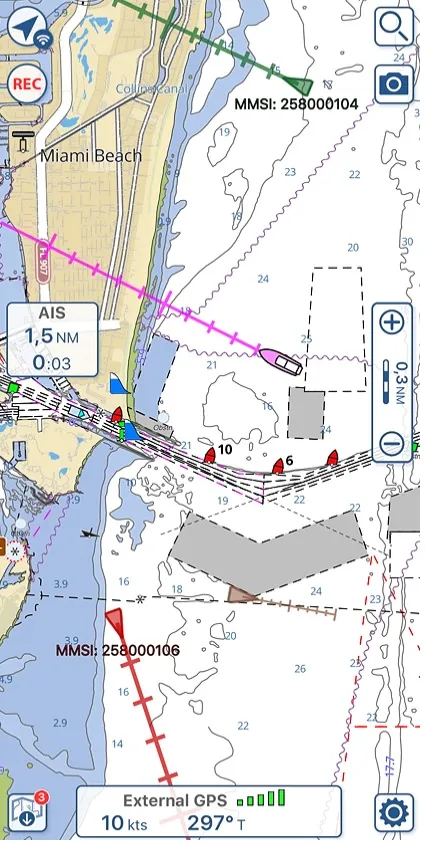
Sulla mappa è presente anche un riquadro AIS sul lato sinistro, che fornisce informazioni in tempo reale sul Punto di avvicinamento più vicino (CPA) e sul Tempo di avvicinamento al Punto di avvicinamento più vicino (TCPA) per il target AIS dell'imbarcazione con il CPA più piccolo (e quindi più critico).
Se è attivata la funzione calcolo delle collisioni, questa casella inizierà a lampeggiare in rosso quando viene rilevata una collisione, in base alle impostazioni configurate nella pagina Impostazioni AIS.
Nota bene: in caso di collisione (o di collisioni) rilevata, le informazioni contenute in questa finestra si riferiscono al target con potenziale collisione e con il TCPA più piccolo.
Se sono presenti uno o più target SART (Search and Rescue Transponder), questa finestra visualizzerà le informazioni relative al target SART con il TCPA più piccolo, ignorando eventuali target in collisione.
Toccando la casella AIS, è possibile accedere direttamente all'elenco di tutti i target AIS, lo stesso elenco accessibile dalla pagina Impostazioni AIS.
Informazioni sui target AIS
È possibile accedere alla pagina delle informazioni sui target AIS in due modi diversi:
1. Toccare l'icona del target sulla mappa per aprire una finestra pop-up. Quindi, selezionare il pulsante per aprire la pagina delle informazioni sul target.
2. Dalla pagina dell'elenco dei bersagli, toccare il pulsante del target specifico per aprire la pagina delle informazioni sul target.
Questo è l'elenco dei target AIS.

Qui è possibile organizzare i target per CPA (Closest Point of Approach), per distanza o per nome.
Questa è la pagina informativa del target AIS (è verde perché si tratta di un target amico).

In questa pagina sono presenti:
- Informazioni sul target: l'elenco delle informazioni disponibili sul target più il CPA e il TCPA calcolati.
- Amico: l'interruttore per impostare un target come amico. NOTA: queste informazioni sono memorizzate nell'app e una volta che un target è impostato come amico, sarà sempre riconosciuto automaticamente come amico quando lo si riceve.
Dal menu inferiore è possibile
- impostare il target
 come tracciato: Questo farà sì che il target venga disegnato sulla mappa in rosso (e senza alcuna trasparenza a causa della distanza).
come tracciato: Questo farà sì che il target venga disegnato sulla mappa in rosso (e senza alcuna trasparenza a causa della distanza). - centrare
sulla mappa il target: Per chiudere questa pagina e zoomare sulla mappa centrata sul target.
- elimina
il target.
NOTA: Questa operazione rimuove il target dal database corrente, ma nel caso in cui il target venga ricevuto di nuovo, riapparirà. Pertanto, si consiglia di eliminare solo i target persi.




