La funzione Live Sharing vi collega alla comunità di Aqua Map (tutti gli utenti connessi con l'account GEC che hanno approvato la condivisione delle loro informazioni). Attivando questa funzione e accettando l'Informativa sulla privacy, condividerete le informazioni sulla vostra imbarcazione e sulla navigazione con la community e allo stesso tempo potrete vedere sulla mappa la posizione di tutti gli utenti attivi del Live Sharing, le loro informazioni su My Boat e i loro dettagli di navigazione (velocità, rotta e, quando disponibili, profondità e vento).
Mentre si è connessi al Live Sharing, si può anche chattare con altri utenti e condividere o ricevere facilmente le rotte, le tracce e i marcatori preferiti.
Pagina di condivisione in diretta
Dalla pagina delle Impostazioni generali, si accede alla pagina principale della Condivisione in diretta. Qui si ha accesso ai parametri principali, ai dati condivisi e all'elenco degli utenti di Live Sharing attualmente connessi alla comunità di Aqua Map.
Nella parte superiore di questa pagina si trova un interruttore per abilitare l'intera funzionalità di Live Sharing.

Nota: quando si abilita il Live Sharing, è obbligatorio approvare esplicitamente l'Informativa sulla privacy dedicata. Per gli utenti iOS, l'attivazione della funzionalità richiederà l'abilitazione del servizio di notifica push. Se non viene accettata, non si riceveranno notifiche per i nuovi messaggi nella chat.
Sono poi disponibili due opzioni per definire ciò che si vede sulla mappa.

- Mostra sulla mappa: per selezionare gli utenti di Live Sharing da visualizzare sulla mappa. le opzioni "Nessuno" e "Preferiti" sono semplici. Con "Tutti", si vedranno gli utenti preferiti e tutti gli utenti di Live Sharing attualmente attivi. Gli utenti attivi sono quelli che hanno inviato la loro posizione almeno una volta nelle ultime 24 ore.
- Simbolo della mappa: per scegliere il modo in cui ogni utente appare sulla mappa. Con "Avatar", si vedrà l'immagine del loro avatar (o un'immagine predefinita se non ne hanno caricata una). Con "Profondità", si vedrà un numero che rappresenta la lettura della profondità in tempo reale, mentre "Vento" mostrerà la direzione e la velocità del vento vero in tempo reale e "Velocità" mostrerà la velocità in tempo reale.
NOTA: i valori di Vento e Profondità saranno disponibili solo se l'utente ha una connessione Wi-Fi attiva che riceve le frasi NMEA (o SignalK) per Vento e Profondità.
NOTA: queste opzioni sono disponibili solo se è attivo un abbonamento agli Strumenti avanzati; in caso contrario, è possibile selezionare solo l'opzione Avatar.
È possibile scegliere quando Aqua Map invia i dati al server Live Sharing.
![]()
Se si attiva questa opzione, Aqua Map continuerà a inviare i dati al server anche se si chiude l'applicazione (mentre è in esecuzione in background). Questa opzione non influisce sul modo in cui si ricevono i dati (non si ricevono dati quando l'app è in background) e ha un impatto minimo sull'utilizzo dei dati del cellulare. Abilitando questa opzione, gli altri naviganti possono vedere la vostra posizione in tempo reale anche quando non state usando attivamente l'app.
Elenco della comunità di Aqua Map
La seconda parte della pagina contiene tutte le informazioni sulla comunità di Aqua Map attualmente disponibili.
La prima riga rappresenta i dati che si stanno condividendo con la funzione Live Sharing. In sostanza, mostra ciò che gli altri utenti possono vedere di voi.

Poi c'è un interruttore che consente di selezionare cosa vedere nell'elenco.
- Preferiti: mostra l'elenco degli utenti selezionati come preferiti (toccando l'icona
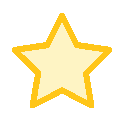 ), ordinati per distanza dalla propria posizione GPS.
), ordinati per distanza dalla propria posizione GPS. - Attivi: visualizza l'elenco di tutti gli utenti di Aqua Map che hanno abilitato la Condivisione dal vivo e sono attualmente attivi (cioè hanno inviato almeno un aggiornamento dei dati in un giorno), ordinati per distanza dalla propria posizione GPS. Con questa selezione, è possibile inserire un ulteriore filtro di testo nel campo di ricerca appena sotto l'interruttore.
- Chat: elenca tutte le chat con altri utenti di Live Sharing, ordinate per tempo (le più recenti sono in cima). Se nella scheda Chat compare un cerchio rosso (come mostrato nell'immagine precedente), significa che ci sono messaggi non letti; il numero nel cerchio rosso indica il numero di chat con almeno un messaggio non letto.
- Ricerca: consente di cercare tra tutti gli utenti, anche se non sono attivi o hanno disattivato la Condivisione dal vivo. È possibile effettuare la ricerca per nome, per stile di vita nautico o per entrambi. Se si cerca solo per nome (senza aggiungere altri filtri sullo stile di vita nautico), è necessario inserire almeno 3 caratteri per avviare la ricerca. L'elenco è ordinato alfabeticamente.
A seconda della scheda selezionata, si otterrà un elenco con le seguenti informazioni:

- Avatar: la prima icona presenta un'immagine al centro (l'avatar selezionato dall'utente o un'immagine predefinita se non è stata scelta), circondata da un bordo esterno colorato. Un bordo "giallo" indica un utente attivo contrassegnato come preferito, "blu" indica un utente attivo e "grigio" indica un utente non attivo. Inoltre, una piccola freccia verde indica la direzione di movimento dell'utente.
- Stato del preferito: questa icona a forma di stella indica se l'utente è un preferito
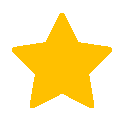 o meno
o meno 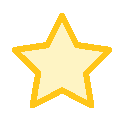 . Toccando l'icona si passa allo stato di Preferito dell'utente. Se si sta visualizzando l'elenco dei preferiti, toccando l'icona si rimuove l'utente dall'elenco.
. Toccando l'icona si passa allo stato di Preferito dell'utente. Se si sta visualizzando l'elenco dei preferiti, toccando l'icona si rimuove l'utente dall'elenco. - Informazioni sull'utente: La parte testuale della riga fornisce un riepilogo dei dati dell'utente. Toccando questa sezione si chiude la pagina corrente e si centra la mappa sull'utente selezionato.
- Stili di vita nautica: In fondo alla riga si trovano le icone che rappresentano gli stili di vita nautici dell'utente (impostati nella pagina La mia barca ).
toccando questa icona si aprirà la pagina dei dettagli dell'utente Live Sharing (vedi sotto)
Se si è selezionata la scheda Chat, la riga appare in modo diverso: al posto delle informazioni sull'utente e degli stili di vita, viene visualizzato il primo messaggio non letto (o l'ultimo messaggio ricevuto se non ce ne sono). Toccando la riga si aprirà la pagina Chat utente.

Pagina dei dettagli dell'utente
È possibile aprire la pagina dei dettagli dell'utente di Live Sharing in due modi diversi:
- Toccando l'icona di un utente di Live Sharing sulla mappa, che apre una finestra pop-up. Quindi, selezionando il pulsante informazioni
sulla destra, si aprirà questa pagina.

- dall'elenco del Live Sharing di cui sopra, toccando il pulsante
per un utente specifico, si aprirà la sua pagina di informazioni.
Questa è la pagina dei dettagli dell'utente del Live Sharing:

In questa pagina sono presenti:
- Nome utente dell'account GEC: visualizzato nella barra superiore.
- Avatar dell'utente, se applicabile
- Chat: Con il pulsante "chat"
 è possibile chattare con l'utente in questione.
è possibile chattare con l'utente in questione. - Cartella pubblica: con il pulsante "Cartella pubblica"
 si aprirà la pagina della cartella pubblica di quell'utente.
si aprirà la pagina della cartella pubblica di quell'utente. - Informazionipersonali: Include alcune informazioni personali sull'utente e sulla barca. L'ultima riga è l'elenco degli stili di vita nautici dell'utente (vedere la pagina La mia barca ).
- Informazioni sull'imbarcazione: Fornisce ulteriori dettagli sull'imbarcazione.
- Informazioni sulla navigazione: Quando si scorre la pagina verso il basso, l'ultima sezione visualizza i dati di navigazione più recenti inviati da questo utente, insieme alla distanza dalla propria posizione.
Nota: le informazioni sulla profondità e sul vento sono disponibili solo se l'utente ha una connessione Wi-Fi attiva tra Aqua Map e gli strumenti NMEA (o SignalK) che trasmettono i dati sulla profondità e sul vento.
Nella parte inferiore dello schermo si trova un menu con le seguenti opzioni:
-
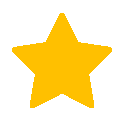 attivare lo stato Preferito dall'utente. Toccare per contrassegnare o deselezionare l'utente come preferito. Una stella piena indica che l'utente è un preferito, mentre una stella vuota significa che non lo è.
attivare lo stato Preferito dall'utente. Toccare per contrassegnare o deselezionare l'utente come preferito. Una stella piena indica che l'utente è un preferito, mentre una stella vuota significa che non lo è. 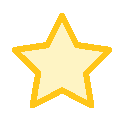 .
. - centro
la mappa sull'utente: Toccare per chiudere questa pagina e ingrandire la mappa per centrarla sull'utente selezionato.
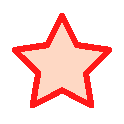 : disabilitare l'utente Evidenziare lo stato. Toccare per evidenziare l'utente. Quando è evidenziato, l'icona dell'utente sulla mappa lampeggia in rosso e la freccia e la distanza nel riquadro Condivisione dal vivo sulla mappa puntano sempre sull'utente evidenziato. È possibile evidenziare un solo utente alla volta, il che può essere utile per seguire gli spostamenti di un utente specifico sulla mappa.
: disabilitare l'utente Evidenziare lo stato. Toccare per evidenziare l'utente. Quando è evidenziato, l'icona dell'utente sulla mappa lampeggia in rosso e la freccia e la distanza nel riquadro Condivisione dal vivo sulla mappa puntano sempre sull'utente evidenziato. È possibile evidenziare un solo utente alla volta, il che può essere utile per seguire gli spostamenti di un utente specifico sulla mappa.
Pagina Chat utente
Questa pagina può essere aperta in diversi modi:
- Quando si tocca l'icona di un utente di Live Sharing sulla mappa, si apre una finestra pop-up. Quindi, selezionando il pulsante sinistro
 , è possibile aprire questa pagina.
, è possibile aprire questa pagina.

- Dall'elenco delle chat in alto, toccando un utente specifico, si aprirà questa pagina. Analogamente, dalla pagina Dettagli utente in alto, toccare il pulsante
 per aprire questa pagina.
per aprire questa pagina.
Questa è la pagina Chat utente:

In questa pagina si trova un elenco dei messaggi scambiati con questo utente, ordinati per tempo, con i più recenti in fondo. Le righe rosa rappresentano i messaggi inviati, mentre le righe bianche rappresentano i messaggi ricevuti. Per inviare un nuovo messaggio, utilizzare l'area di testo in basso e, quando si è pronti, premere il pulsante di invio ![]() per inviare il messaggio.
per inviare il messaggio.
È possibile utilizzare ilpulsante di collegamento ![]() per aggiungere un dato utente (percorso, traccia o marcatore) al messaggio che si sta inviando. Allo stesso modo, è possibile utilizzare il pulsante "Importa" nell'elenco dei messaggi per importare i dati ricevuti nell'app.
per aggiungere un dato utente (percorso, traccia o marcatore) al messaggio che si sta inviando. Allo stesso modo, è possibile utilizzare il pulsante "Importa" nell'elenco dei messaggi per importare i dati ricevuti nell'app.
Condivisione dal vivo sulla mappa
Una volta attivata la funzione Live Sharing, sullo schermo appariranno gli utenti Live Sharing in base all'impostazione "Mostra sulla mappa". Le icone variano a seconda del tipo di utente:
 : Rappresenta un utente Preferito attualmente attivo (ha inviato una posizione nelle ultime 24 ore).
: Rappresenta un utente Preferito attualmente attivo (ha inviato una posizione nelle ultime 24 ore). : Rappresenta un utente preferito che attualmente NON è attivo (non ha inviato una posizione nelle ultime 24 ore).
: Rappresenta un utente preferito che attualmente NON è attivo (non ha inviato una posizione nelle ultime 24 ore).
NOTA: solo gli utenti preferiti vengono disegnati quando non sono attivi, gli utenti standard no. : Rappresenta un utente in evidenza; anche questa icona lampeggerà sullo schermo. È possibile evidenziare un solo utente alla volta, impostato nella pagina dei dettagli dell'utente Live Sharing.
: Rappresenta un utente in evidenza; anche questa icona lampeggerà sullo schermo. È possibile evidenziare un solo utente alla volta, impostato nella pagina dei dettagli dell'utente Live Sharing. : Rappresenta un utente attivo di Live Sharing che non è tra i preferiti.
: Rappresenta un utente attivo di Live Sharing che non è tra i preferiti.
Al centro dell'icona si trova l'avatar dell'utente o un avatar predefinito se non selezionato, oppure un numero che rappresenta i dati specifici dell'utente selezionati dall'impostazione "Simbolo mappa". Quando si esegue lo zoom, sotto l'icona apparirà il nome dell'imbarcazione o del capitano (se manca il nome dell'imbarcazione) o il nome utente dell'account GEC (se mancano entrambi gli altri nomi).
Toccando un'icona di Condivisione in diretta sulla mappa, si apre un pop-up dedicato:

Qui si può avviare una chat con l'utente premendo il pulsante ![]() chat, oppure si può accedere alla pagina dei dettagli del Live Sharing dell'utente (come già detto) usando il pulsante
chat, oppure si può accedere alla pagina dei dettagli del Live Sharing dell'utente (come già detto) usando il pulsante info. Ricordate che toccando il centro del pop-up si accede a un elenco di tutti gli oggetti vicini.
Sulla mappa, si noterà anche il riquadro della Condivisione dal vivo situato appena sopra il riquadro GPS, che mostra le informazioni sulla Condivisione dal vivo in tempo reale:

Si può osservare da sinistra a destra:
- L'icona del Live Sharing (lampeggiante se si ricevono dati),
- Il numero di utenti attivi nel mondo (se è stata selezionata l'opzione "Tutti" nell'interruttore "Mostra sulla mappa"),
- L'icona del preferito e il numero di utenti preferiti attivi nel mondo,
- Una freccia con una distanza che punta a
- L'utente evidenziato(freccia rossa), oppure
- Se non c'è un utente evidenziato (come nell'immagine precedente), al Preferito attivo più vicino entro 10 NM(freccia gialla), oppure
- Se non c'è nessun utente preferito attivo, all'utente attivo più vicino(freccia bianca).
- Se si vede un cerchio rosso (come nell'immagine sopra) significa che ci sono messaggi non letti nelle chat (il numero rappresenta il numero di chat con almeno un messaggio non letto), toccando il cerchio rosso si apre la pagina dell'elenco delle chat.
Nota: toccando questo riquadro si accede direttamente alla pagina delle impostazioni di Live Sharing.




