La registrazione di un GEC Account offre diversi vantaggi:
- Condividere tutti i vostri acquisti Aqua Map su 5 dispositivi (Apple e Android).
- Disporre di un luogo sicuro in cui memorizzare marcatori, tracce e percorsi. Nota: non si tratta di un tipico servizio cloud in cui i dati sul dispositivo vengono salvati o sincronizzati automaticamente. È necessario salvare specificamente i dati nell'archivio del proprio account GEC utilizzando la funzione di condivisione . Salvare più volte lo stesso oggetto creerà più copie del file e non sostituirà quelle esistenti.
- Partecipate alla comunità di Aqua Map attraverso la funzione Live Sharing.
- Condividete facilmente i vostri dati con l'intera comunità di Aqua Map utilizzando la funzione Public Folder.
GEC Account all'interno dell'applicazione
Registrazione e accesso
È possibile accedere alla pagina di login del GEC Account dalla pagina delle impostazioni generali.

Qui è possibile effettuare il login utilizzando le credenziali del GEC Account. Se non si è già utenti del GEC Account, è possibile registrarsi direttamente da questa pagina utilizzando il pulsante "Registrati" oppure scegliere di registrarsi tramite i propri account Google, Facebook o Apple.
È possibile registrarsi anche tramite il browser web sul nostro sito(www.aquamap.app). Maggiori dettagli nella sezione "GEC Account sul web".
Una volta effettuato l'accesso, verrete indirizzati alla pagina"Profilo". Ulteriori informazioni al riguardo sono fornite nel paragrafo seguente.
Una volta effettuato l'accesso all'Account GEC, tutti gli acquisti Aqua Map vengono automaticamente condivisi su tutti i dispositivi (fino a 5 dispositivi). Inoltre, è possibile utilizzare il GEC Account come spazio di archiviazione per i propri dati essenziali, tra cui marker, tracce, percorsi e foto.
Salvare i dati in
Per salvare i dati nel GEC Account, è necessario utilizzare la funzione di condivisione e selezionare "GEC Account" come destinazione della condivisione. A tal fine, è necessario aver effettuato il login con il proprio GEC Account.

Importare i dati da
Dalla pagina di ricerca, selezionare la scheda "Dati utente" e quindi l'opzione "Scarica dal tuo GEC Account".
Una volta scelta, si aprirà una finestra del browser con la pagina del proprio GEC Account.

Per importare un file, è sufficiente selezionarlo dall'elenco (si vedrà un'anteprima nel pannello della mappa) e poi fare clic sul pulsante di importazione (fare riferimento all'immagine sottostante, pulsante evidenziato in alto a sinistra).

Profilo
Dalla pagina Impostazioni, selezionare l'opzione Account GEC per accedere ai dettagli del profilo:
 Qui è possibile
Qui è possibile
- Effettuareil logout utilizzando il pulsante in alto a destra.
- Aggiornare e modificare le informazioni del proprio account, come il nome e l'e-mail (si noti che non è possibile modificare il nome utente).
- Richiedere la cancellazione del proprio GEC Account. In questo modo si avvierà un processo di conferma via e-mail. Una volta confermata la richiesta, la cancellazione verrà eseguita e sarà permanente (non potrà essere ripristinata).
Toccando la scheda"Abbonamenti e dispositivi", avrete la possibilità di visualizzare tutti gli acquisti attualmente memorizzati nel vostro GEC Account:

In questa pagina è anche possibile riscattare un eventuale codice Redeem.
Infine, toccando la scheda "Modifica password", potrete modificare la password del vostro GEC Account:

GEC Account all'interno del sito web
Registrazione e accesso
Il modo più semplice per registrarsi al GEC Account è utilizzare il nostro sito web tramite il pulsante Login nell'angolo in alto a destra della home page.
Il vostro archivio
Una volta effettuato l'accesso, il vostro archivio sarà visualizzato nella pagina Chsrt Viewer del sito web (file manager nel pannello di sinistra del viewer, schermata sottostante)
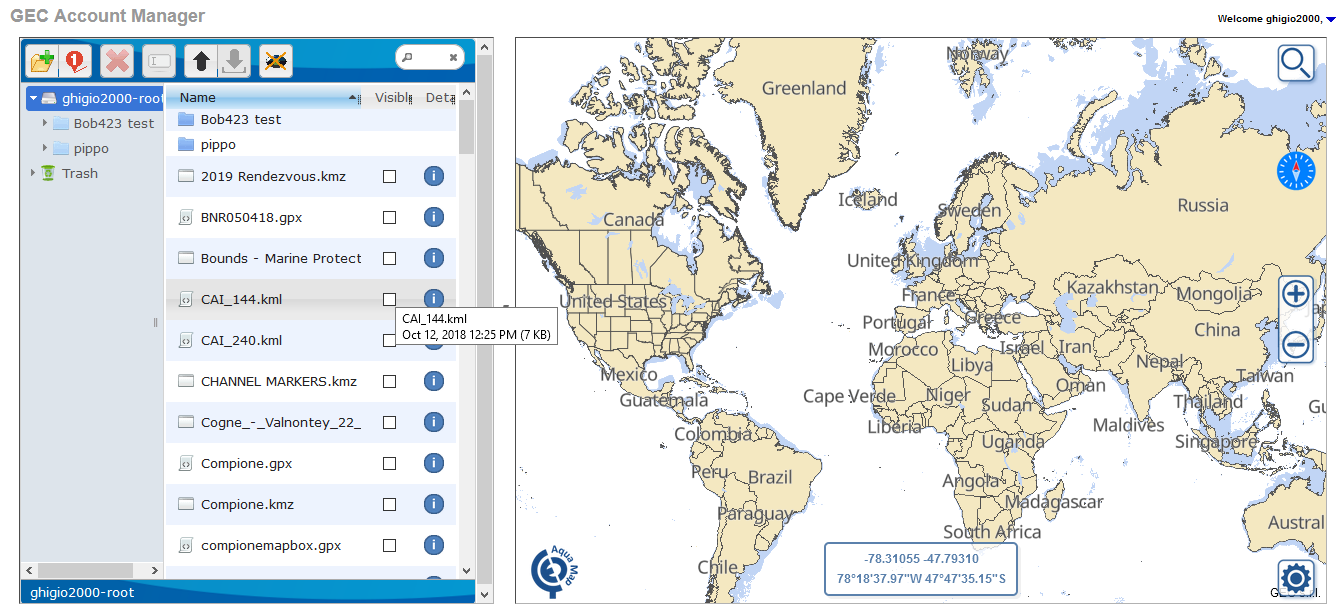
Dal File Manager (pannello laterale sinistro) è possibile:
- Selezionare un file o più file (utilizzando MAIUSC o CTRL per le selezioni multiple). La selezione può essere effettuata facendo clic sul nome del file (sarà evidenziato con uno sfondo blu).
Una volta selezionati, è possibile spostarli all'interno delle cartelle e sottocartelle con un semplice trascinamento. 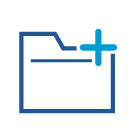 Creare una nuova cartella/sottocartella nel proprio archivio.
Creare una nuova cartella/sottocartella nel proprio archivio.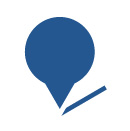 Creare un nuovo percorso/itinerario nell'archivio.
Creare un nuovo percorso/itinerario nell'archivio.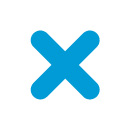 Eliminare i file selezionati dall'archivio (spostandoli nella cartella del cestino).
Eliminare i file selezionati dall'archivio (spostandoli nella cartella del cestino).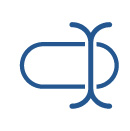 Rinominare il file selezionato (non è consentito modificare l'estensione del file) o la cartella.
Rinominare il file selezionato (non è consentito modificare l'estensione del file) o la cartella.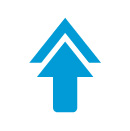
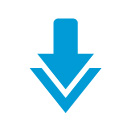 Premere l'icona della freccia verso l'alto per caricare un nuovo file (solo nei formati KMZ, KML o GPX) nel proprio archivio. È anche possibile trascinare uno o più file dal PC all'elenco dei file.
Premere l'icona della freccia verso l'alto per caricare un nuovo file (solo nei formati KMZ, KML o GPX) nel proprio archivio. È anche possibile trascinare uno o più file dal PC all'elenco dei file.
Selezionare uno o più file facendo clic sul relativo nome; una volta selezionati, premere l'icona con la freccia verso il basso per scaricarli. Se viene selezionato più di un file, viene creato uno zip per il download di tutti i file selezionati Nascondere tutti i file attualmente visualizzati sulla mappa
Nascondere tutti i file attualmente visualizzati sulla mappa Fare clic sulla casella di controllo per visualizzare/nascondere i file sulla mappa.
Fare clic sulla casella di controllo per visualizzare/nascondere i file sulla mappa. Premere la "i" (o fare doppio clic sul nome del file) per visualizzare i dettagli di un file. In questo modo si rimuovono dalla mappa tutti i file attualmente visualizzati e si mostra solo questo.
Premere la "i" (o fare doppio clic sul nome del file) per visualizzare i dettagli di un file. In questo modo si rimuovono dalla mappa tutti i file attualmente visualizzati e si mostra solo questo.- Facendo clic con il tasto destro del mouse sui file selezionati nel pannello di sinistra si aprirà un menu contestuale con un sottoinsieme di comandi disponibili:
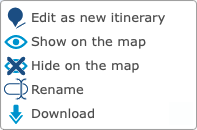
Si noti che il primo comando di questo menu ("Modifica come nuovo itinerario") consente di avviare un nuovo itinerario copiando tutti gli oggetti dai file selezionati. È così che si modifica un file di itinerario esistente. Per maggiori dettagli, vedere i paragrafi successivi.
Dalla Mappa (pannello laterale destro) è possibile:
- Zoomare e fare una panoramica della mappa mondiale.
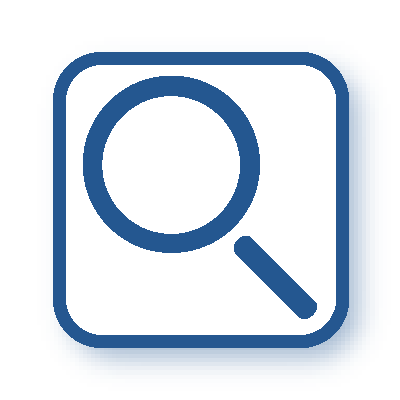 Cercare una località in tutto il mondo.
Cercare una località in tutto il mondo. Modificare le impostazioni della mappa.
Modificare le impostazioni della mappa.
Public Folder
Nella directory principale del vostro GEC Account (colonna di sinistra), scoprirete una cartella unica chiamata "public" Questa cartella è generata dal sistema e non può essere modificata o rimossa. Serve come destinazione per caricare i file che si desidera condividere con la comunità di Aqua Map. Mentre tutti i file del vostro GEC Account sono privati e inaccessibili ad altri, quelli contenuti nella cartella "public" saranno apertamente accessibili a tutti i membri della comunità di Aqua Map. Per ulteriori informazioni, consultare la pagina dedicata alla Public Folder.
Richiamare la propria esperienza
Facendo doppio clic su uno dei file archiviati, il sistema lo sovrappone alla mappa.
Da qui è possibile accedere a tutte le informazioni contenute nel file, comprese le statistiche della pista, i marcatori, le foto e i percorsi (se disponibili).
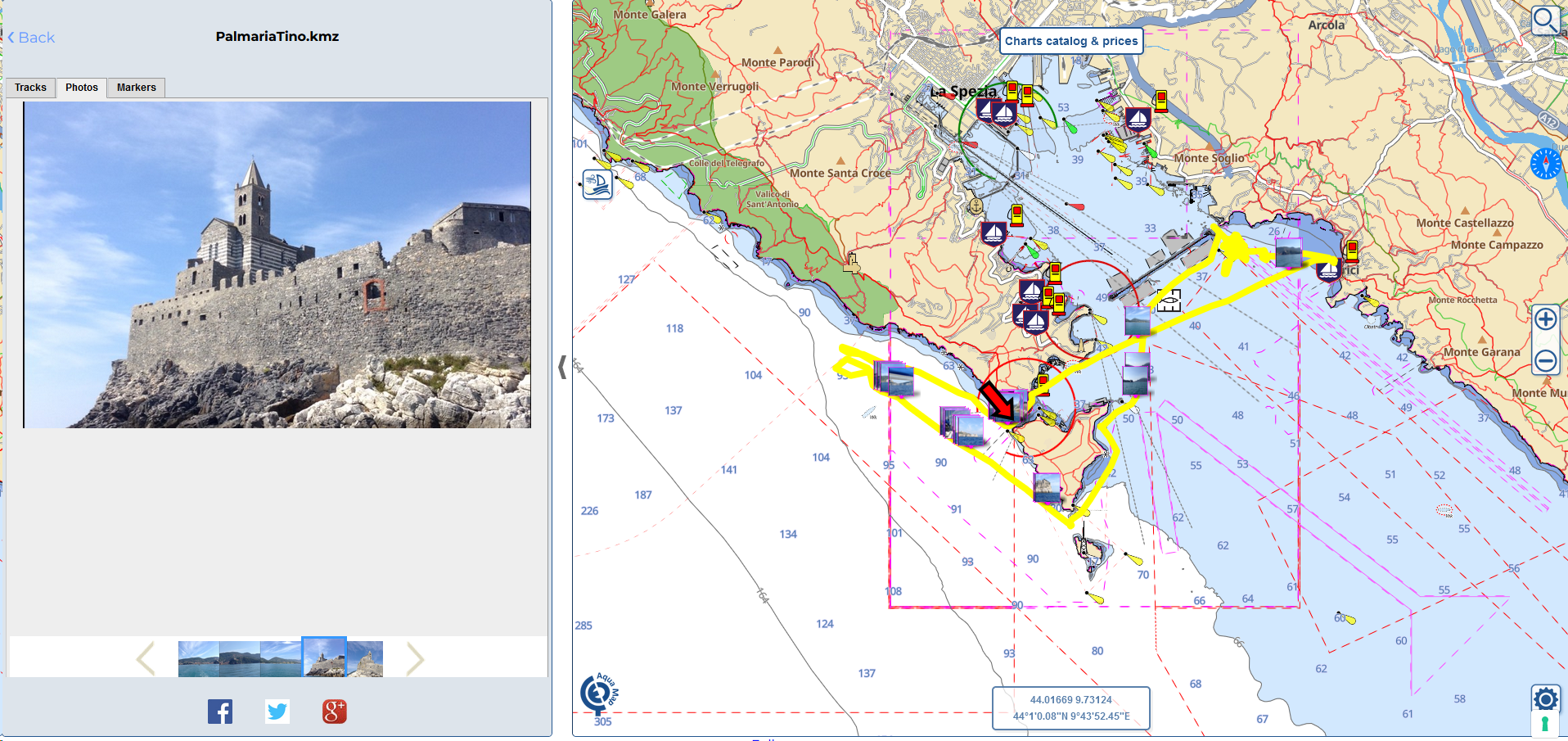
È inoltre possibile visualizzare i grafici della profondità (se disponibili) e della velocità, consentendo di rivivere l'intera esperienza ricordando tutte le immagini e le relative posizioni di quando si era in acqua.
Creare un nuovo itinerario o modificarne uno esistente
Di seguito illustreremo gli strumenti disponibili a questo scopo:
La creazione di un nuovo itinerario prevede la raccolta di tracce, marcatori, percorsi e foto in un unico file (GPX, KML o KMZ). Il sistema genererà questo file e lo archivierà nella vostra Area utente con il nome da voi definito (verrà applicata una numerazione automatica in caso di duplicazione).
Una volta salvato il file, è possibile scaricarlo, condividerlo sui principali social network o caricarlo nella propria Aqua Map (vedi sopra "Importazione di dati da").
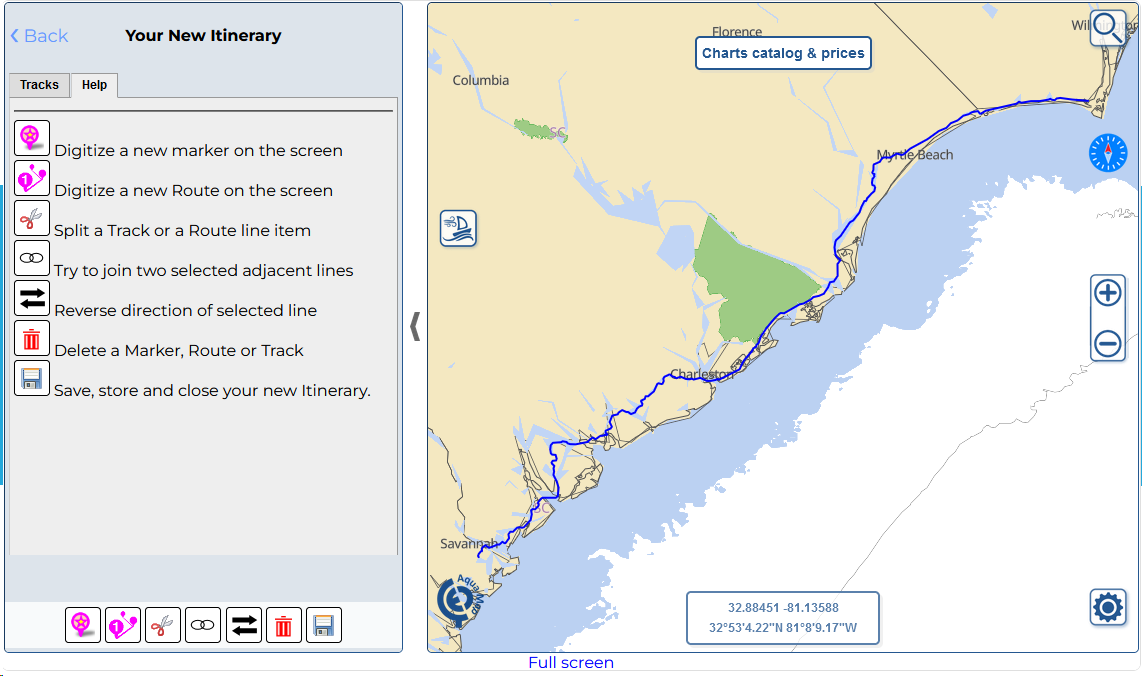
Sul chartviewer è possibile eseguire le seguenti attività (una volta premuto un pulsante, questo diventerà "arancione" ![]() e la funzione sarà attiva finché non lo si premerà di nuovo o non si premerà un altro pulsante):
e la funzione sarà attiva finché non lo si premerà di nuovo o non si premerà un altro pulsante):
- Prima di tutto, se si desidera modificare la geometria dell'oggetto, è sufficiente fare clic su di esso per trascinare, rimuovere e aggiungere nuovi punti alla traccia/percorso.
 Aggiungere un nuovo marcatore sullo schermo. Dopo aver aggiunto un nuovo marcatore, sarà possibile assegnargli un nome, una descrizione, cambiare l'icona e aggiungere una foto. È possibile modificarli in qualsiasi momento fino a quando non si salva il nuovo itinerario.
Aggiungere un nuovo marcatore sullo schermo. Dopo aver aggiunto un nuovo marcatore, sarà possibile assegnargli un nome, una descrizione, cambiare l'icona e aggiungere una foto. È possibile modificarli in qualsiasi momento fino a quando non si salva il nuovo itinerario. Digitare un nuovo itinerario sullo schermo. Fare clic sulla mappa per posizionare il waypoint del prossimo Itinerario (questo sarà rappresentato da un'icona
Digitare un nuovo itinerario sullo schermo. Fare clic sulla mappa per posizionare il waypoint del prossimo Itinerario (questo sarà rappresentato da un'icona  che mostra una numerazione progressiva, la distanza dal waypoint precedente, la distanza totale e l'angolo di bussola dal waypoint precedente). Una finestra di dialogo a comparsa assiste l'utente durante la digitalizzazione del percorso.
che mostra una numerazione progressiva, la distanza dal waypoint precedente, la distanza totale e l'angolo di bussola dal waypoint precedente). Una finestra di dialogo a comparsa assiste l'utente durante la digitalizzazione del percorso.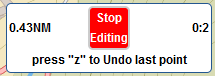
Questa finestra di dialogo aiuta ad annullare l'ultimo punto, a rifare l'ultimo annullamento, a salvare o ad annullare la digitalizzazione. Una volta aggiunto il nuovo percorso, è possibile assegnargli un nome, una descrizione e un colore. Questi possono essere modificati in qualsiasi momento fino a quando non si salva il nuovo itinerario. Premendo questa icona si attiva la funzionalità "dividi". Questa funzione consente di dividere un elemento lineare (come una traccia o un percorso) in due oggetti separati. Per prima cosa, selezionare l'elemento che si desidera dividere, quindi fare clic sulla posizione in cui si desidera dividerlo.
Premendo questa icona si attiva la funzionalità "dividi". Questa funzione consente di dividere un elemento lineare (come una traccia o un percorso) in due oggetti separati. Per prima cosa, selezionare l'elemento che si desidera dividere, quindi fare clic sulla posizione in cui si desidera dividerlo. Premendo questa icona è possibile unire due o più oggetti lineari (devono appartenere allo stesso tipo: percorso o traccia).
Premendo questa icona è possibile unire due o più oggetti lineari (devono appartenere allo stesso tipo: percorso o traccia). Invertire le linee. Quando questo strumento è attivo, selezionare una linea qualsiasi per invertire l'ordine dei suoi punti.
Invertire le linee. Quando questo strumento è attivo, selezionare una linea qualsiasi per invertire l'ordine dei suoi punti. Premendo questo pulsante è possibile eliminare qualsiasi oggetto dal nuovo itinerario.
Premendo questo pulsante è possibile eliminare qualsiasi oggetto dal nuovo itinerario.
NOTA: non esiste una funzione di annullamento, quindi occorre prestare attenzione durante la rimozione degli oggetti. Salvare, memorizzare nel proprio archivio e chiudere la sessione di modifica dell'itinerario. Digitare il nome del file (se c'è una duplicazione, verrà aggiunto un numero progressivo) e scegliere il formato GPX e/o KMZ/KML che si desidera salvare.
Salvare, memorizzare nel proprio archivio e chiudere la sessione di modifica dell'itinerario. Digitare il nome del file (se c'è una duplicazione, verrà aggiunto un numero progressivo) e scegliere il formato GPX e/o KMZ/KML che si desidera salvare.
In generale, un nuovo itinerario può essere modificato solo finché non lo si salva. È possibile modificare il nome e la descrizione di tutti i suoi elementi, ma ricordate che non sono ammessi nomi doppi per elementi dello stesso tipo (marker, percorso, traccia) all'interno dello stesso file. Pertanto, il sistema potrebbe rinominarli automaticamente quando si propone un nome duplicato.
RICORDA: per modificare un file di itinerario esistente è possibile selezionarlo dal file manager, fare clic con il pulsante destro del mouse e selezionare "Modifica come nuovo itinerario" dal menu contestuale.




