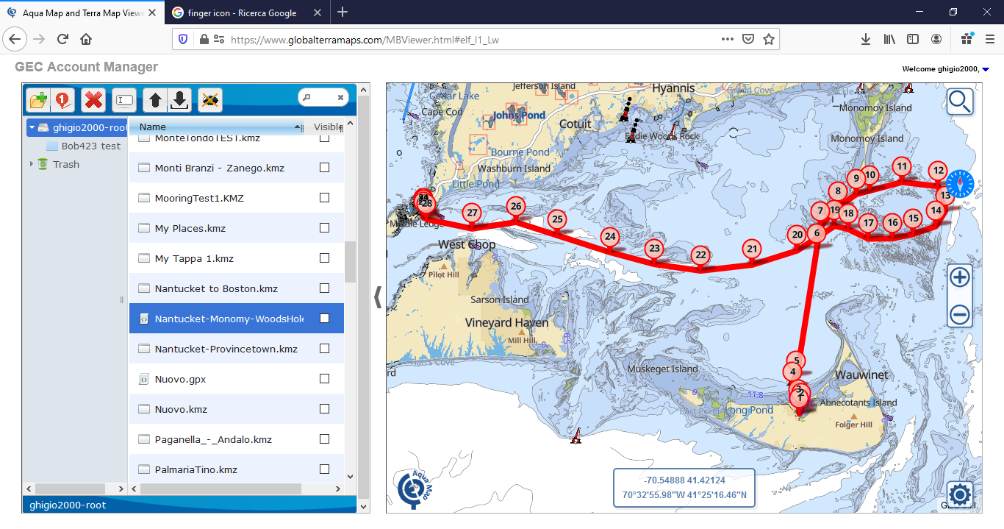"Qualcuno è riuscito a dividere un percorso?"
È molto comune cercare di riutilizzare un percorso esistente per creare un nuovo itinerario, ma è necessario disporre di strumenti come la divisione, l'unione, l'inversione, la rimozione/aggiunta di waypoint che funzionino nel file del percorso già in possesso... nel formato disponibile come GPX, KMZ, KML.
Sì, questi file sono semplici file di testo, quindi si possono aprire con NotePad e modificare, tagliare, copiare e incollare parti di essi senza grosse difficoltà... se si ha un po' di esperienza nel capire come sono scritti questi file.
Sapevate che Aqua Map ha un editor online per questo tipo di attività? Si trova all'interno dell'attuale webapp "GEC Account Manager" in questo sito web > chart viewer.
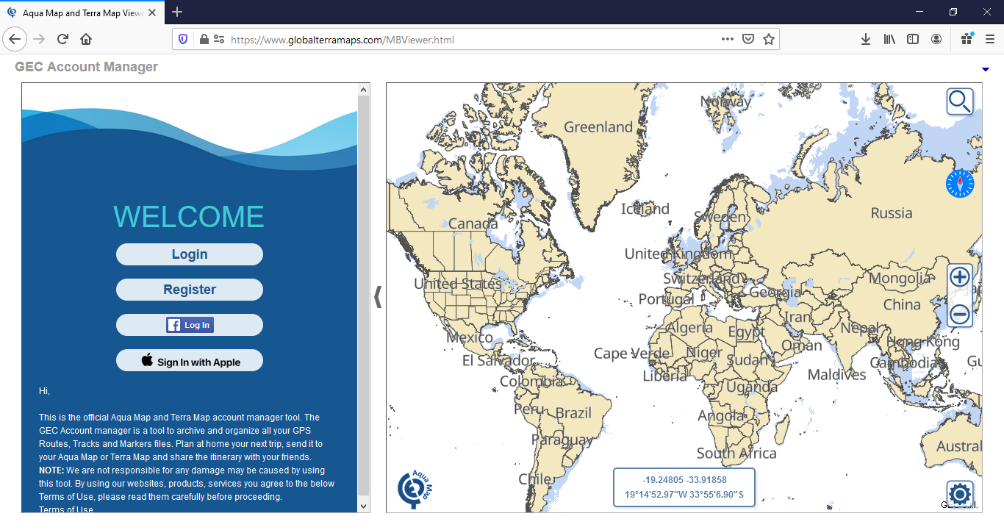
Il "GEC Account" è la vostra area utente di Aqua/Terra Map! Un luogo dove archiviare le proprie esperienze di navigazione/pesca e scambiarle con l'applicazione Aqua Map.
È possibile registrare una traccia GPS, tracciare una rotta, creare marcatori e scattare foto con l'app e poi inviare il tutto al proprio account GEC.
Dall'account GEC potrete organizzare, gestire e rivivere tutte le vostre esperienze.
Non solo, potrete disegnare a casa un nuovo itinerario/Itinerario mentre pianificate il vostro prossimo viaggio: disegnare percorsi, aggiungere marker e copiare caratteristiche da altri archivi, ecc. Quindi richiamare la nuova rotta dall'app per seguirla in barca.
Avete bisogno di liberare spazio sul vostro smartphone? Nessun problema, se avete archiviato i vostri file sull'account GEC potete ricaricarli sull'App in qualsiasi momento.
Questo articolo spiegherà come modificare un itinerario esistente e salvarlo in un nuovo itinerario.
Per utilizzare tutte le funzioni descritte di seguito, utilizzare un PC con un mouse. Questa esercitazione è stata realizzata con Firefox su un PC Windows.
Prima di tutto, accedere al proprio account GEC.
Una volta effettuato l'accesso, vedrete tutti i vostri file nell'elenco. Per caricarne uno nuovo è sufficiente trascinare il file dal proprio disco all'elenco.
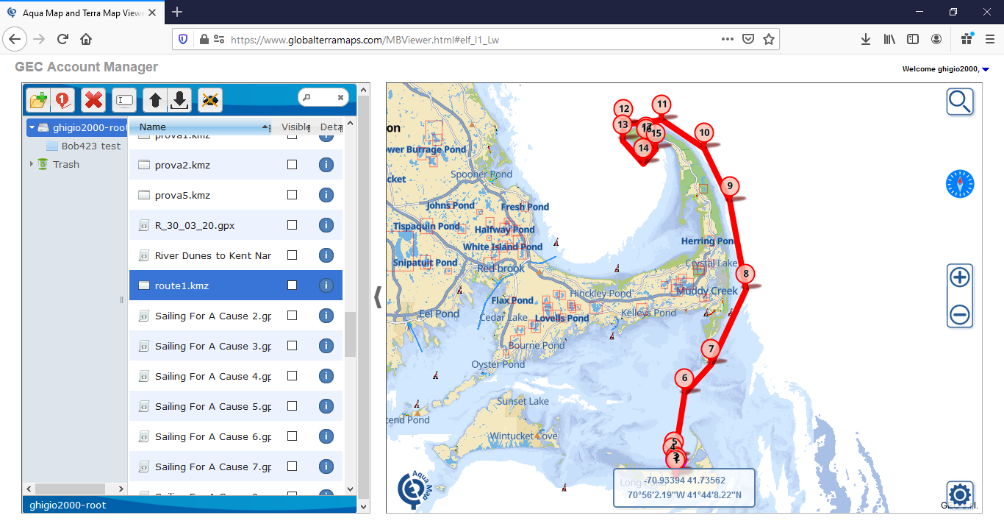
Selezionare il percorso che si desidera modificare e fare clic con il tasto destro del mouse. Si aprirà un piccolo menu contestuale: selezionare "Modifica come nuovo itinerario".
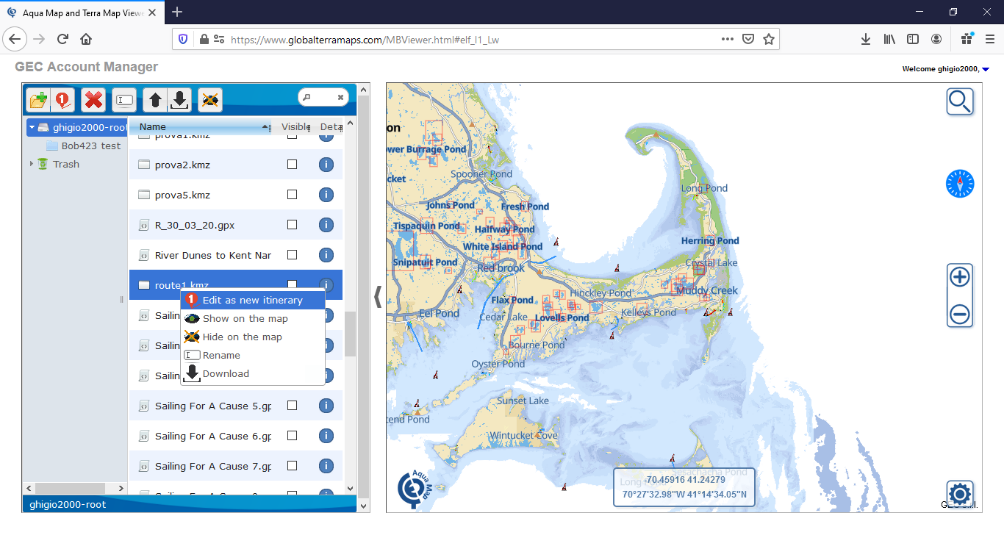
Si accede ora all'Editor.
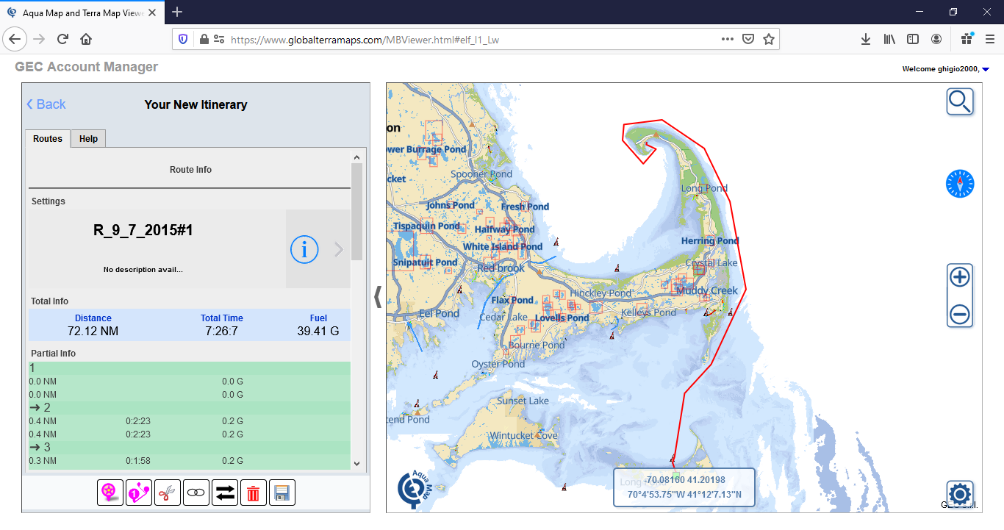
Si può notare che viene creata una copia dell'itinerario selezionato.
Nel pannello in basso a sinistra si trovano gli strumenti dell'editor disponibili.
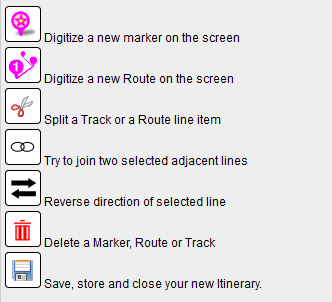
Il mio obiettivo è quello di utilizzare lo stesso itinerario partendo dall'isola di Nantucket per poi andare a Monomy Island (ottima per la pesca dello Striped Bass) e quindi tornare a Woods Hole.
Per prima cosa useremo la "forbice" per dividere il percorso.
Fare clic sull'icona della "forbice" che diventerà arancione.
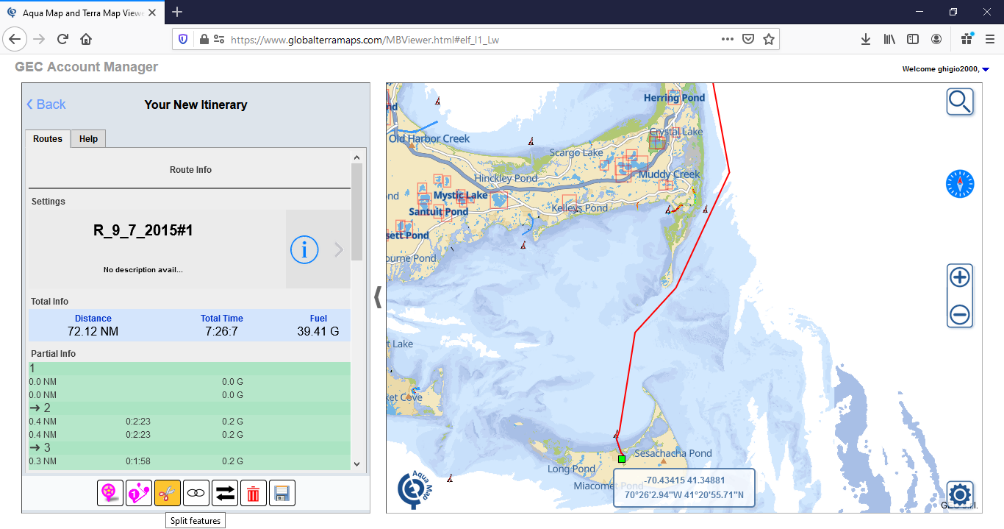
Eseguire lo zoom e la panoramica nella posizione giusta per decidere meglio dove dividere il percorso. Spostare il mouse nella posizione di divisione e fare clic sul pulsante sinistro. Ora nel pannello di sinistra sono disponibili due percorsi.
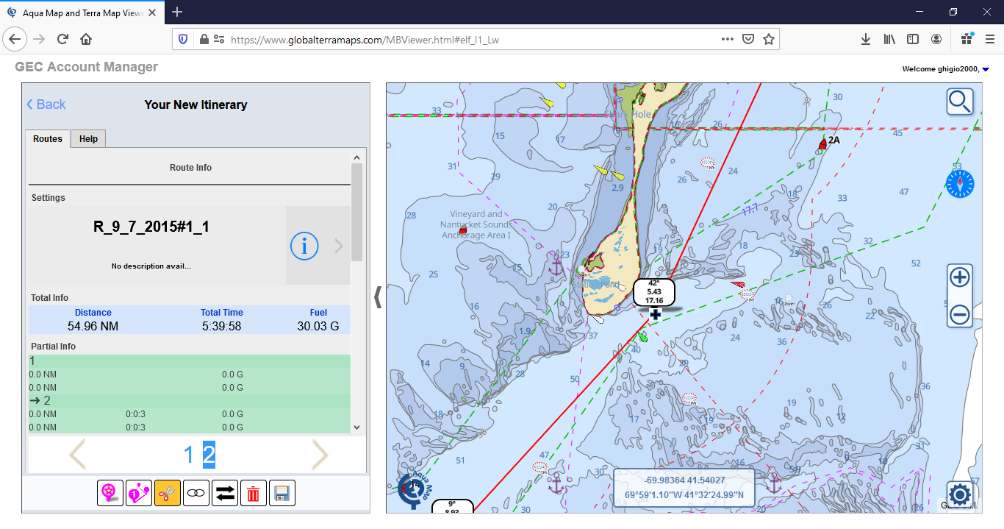
Ora cancello il percorso nord che non mi serve.
Fare clic sull'icona "Cestino", spostare il mouse e fare clic sulla rotta da eliminare.
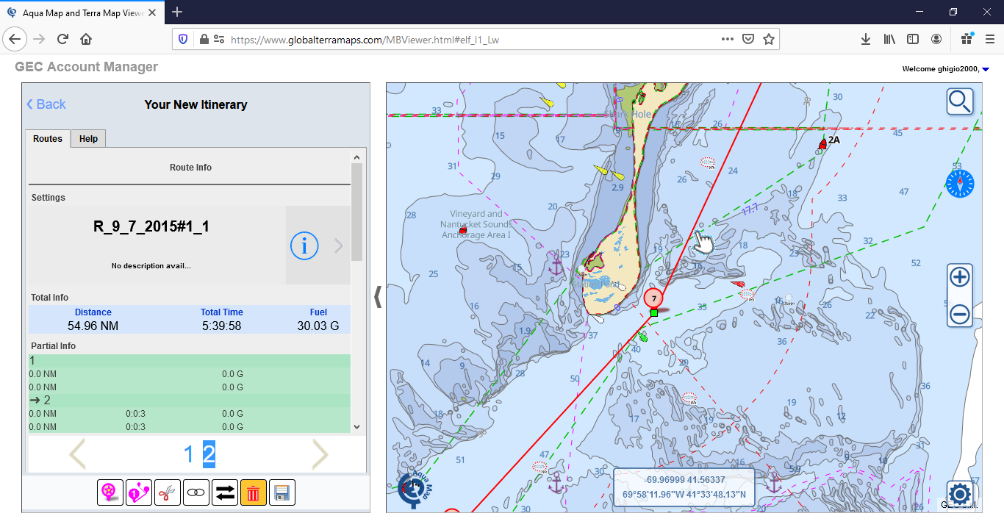
Ora voglio pescare un po' più vicino alla riva di Monomy, quindi aggiungo un paio di waypoint.
Fare clic sull'icona "Cestino" per disattivarla, spostare il mouse sulla rotta e fare clic per selezionarla.
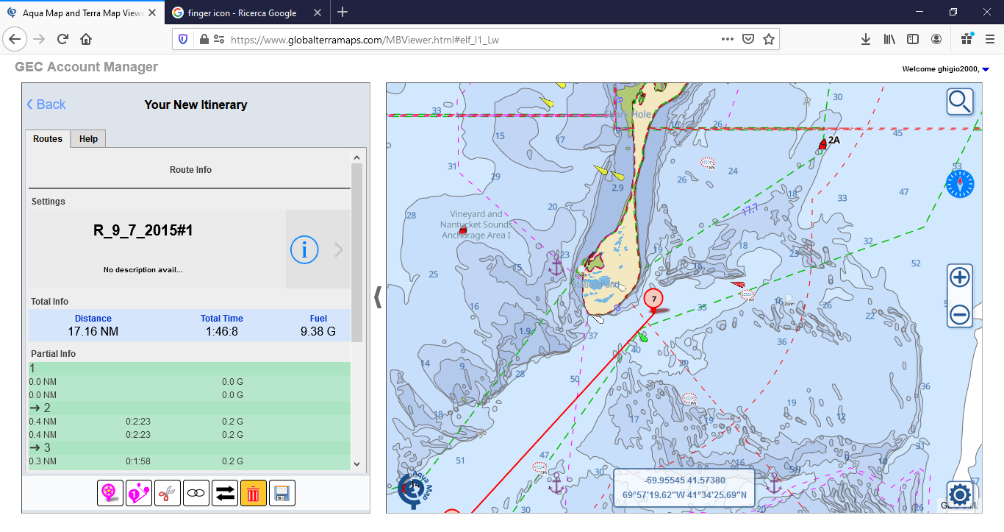
Una volta selezionato, si accede alla modalità di modifica del percorso.
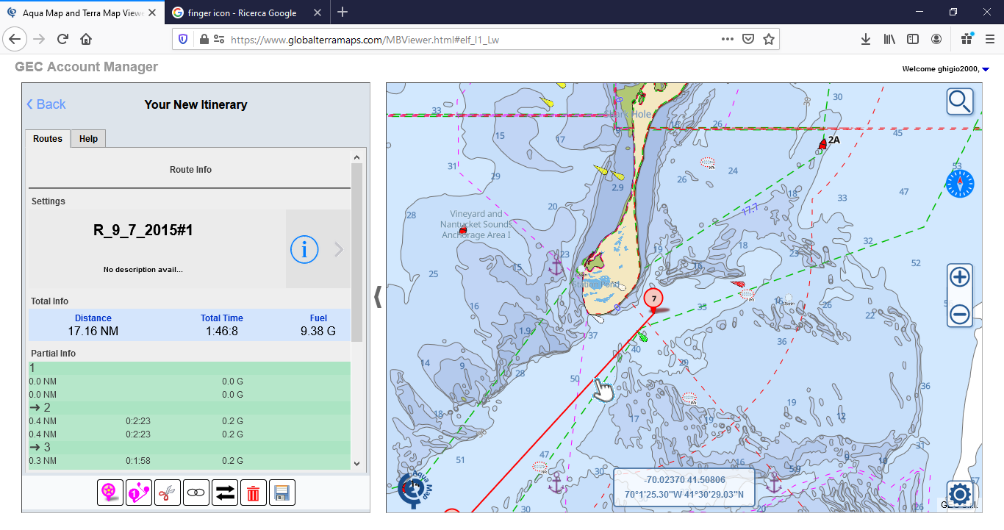
Fare clic sul punto centrale del segmento (il piccolo punto nero al centro tra due waypoint) e trascinarlo nella posizione desiderata. Una volta trascinato, viene creato un nuovo waypoint (vedi cerchio verde in basso) in quella posizione, così come sono ora disponibili due nuovi punti intermedi (vedi cerchio rosso in basso).
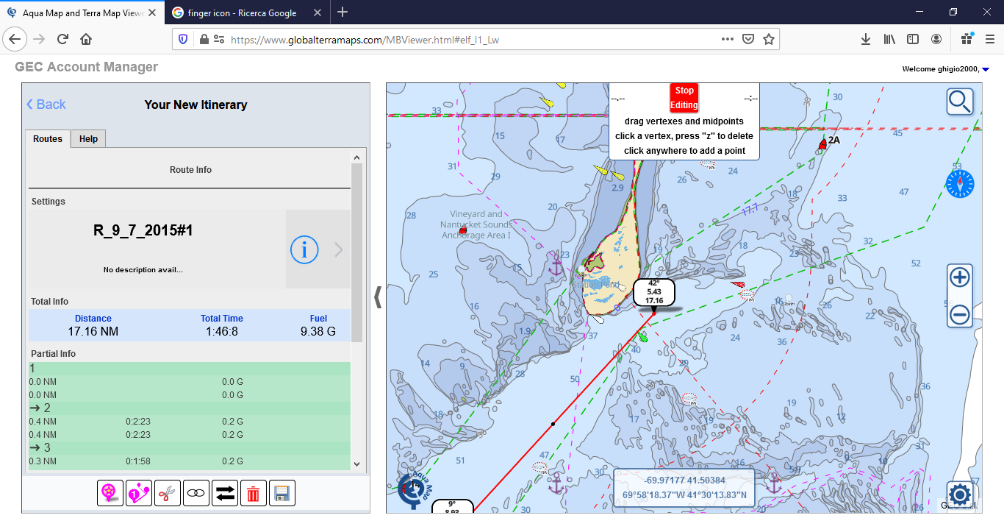
Sposto altri punti intermedi per ottenere la forma desiderata.
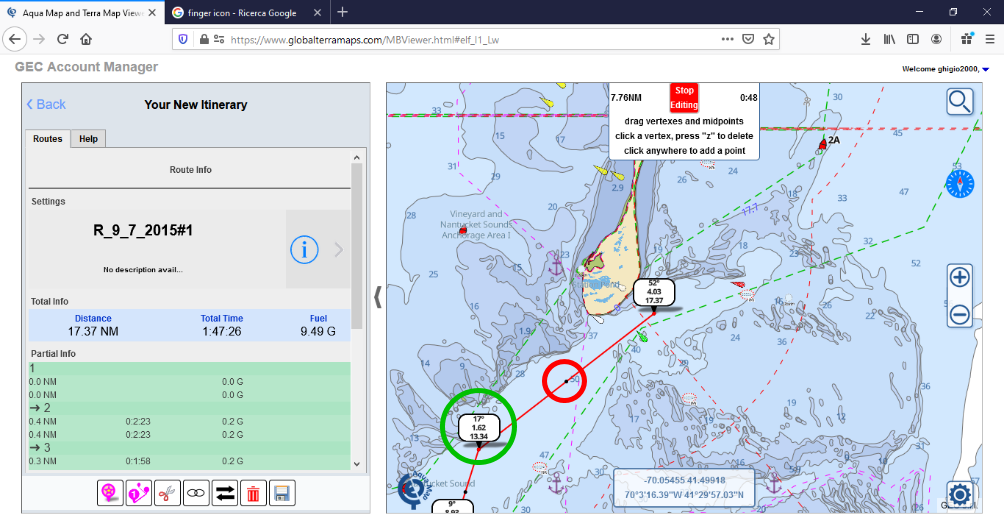
Ora aggiungo nuovi waypoint per pescare intorno a Monomy Shoals e poi tornare a Woods Hole.
Per aggiungere un nuovo waypoint è sufficiente fare clic nella nuova posizione e automaticamente verrà aggiunto un nuovo segmento alla rotta.
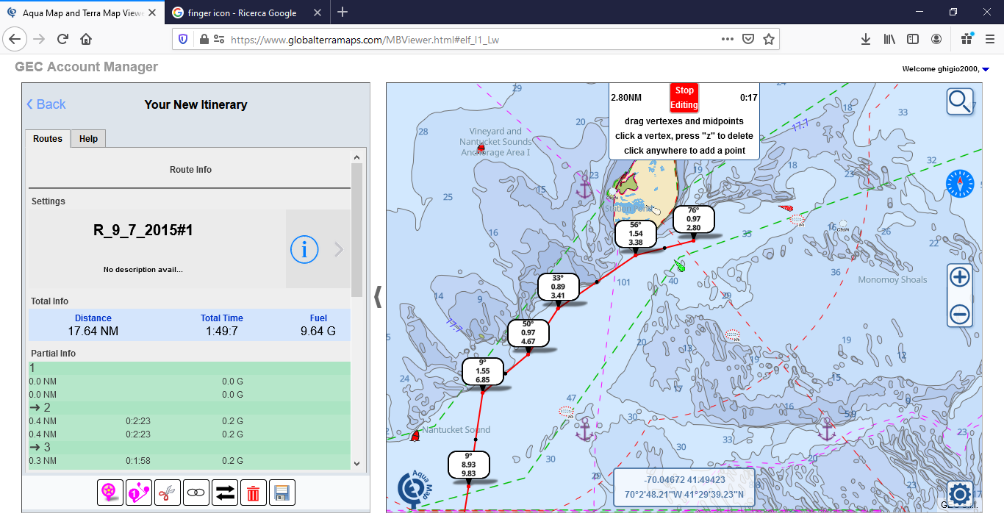
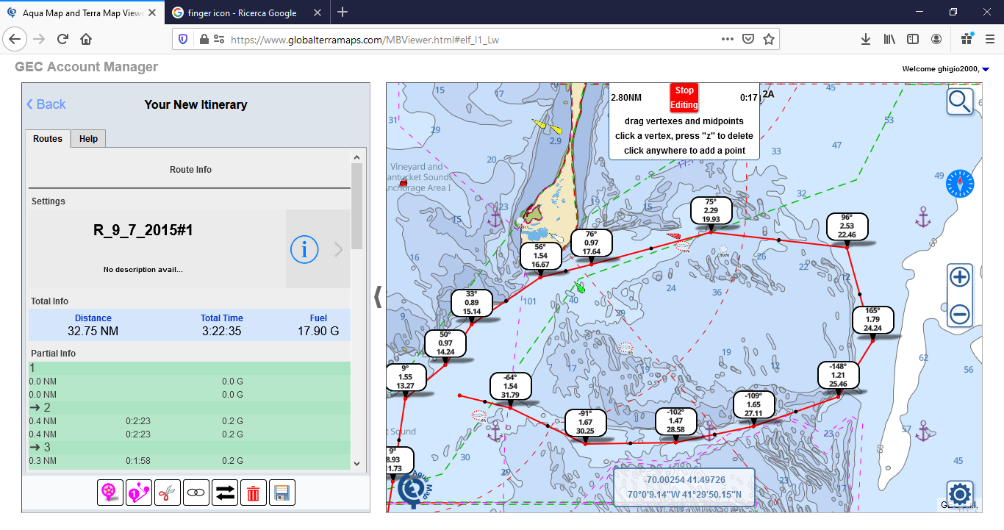
Ora ingrandisco un po' per avere un punto di vista migliore e inizio la mia rotta di ritorno a Woods Hole.
Come si può vedere, sono ancora in modalità di modifica della rotta.
Aggiungo un paio di nuovi waypoint, ma vedo che mi spostano in una zona di secca, quindi voglio rimuoverli.
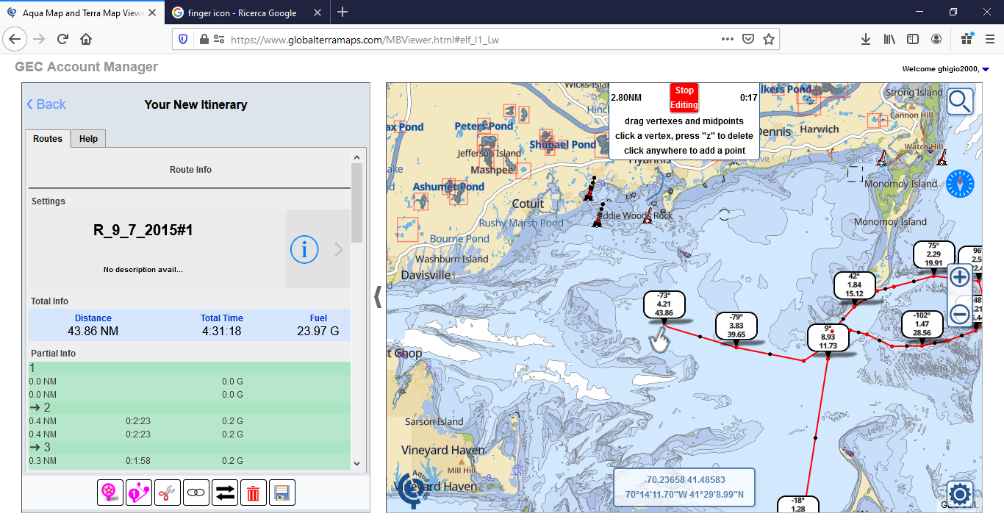
Come spiegato nel riquadro in alto al centro della mappa, per rimuovere un waypoint basta fare clic su di esso e poi premere il tasto "z".
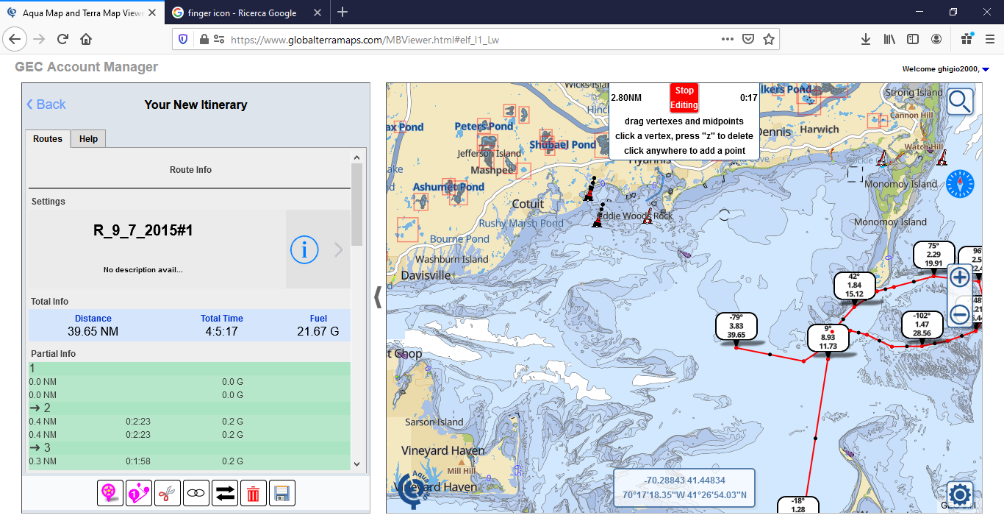
Ho eliminato un paio di waypoint sbagliati e ho digitalizzato la nuova parte della rotta verso Woods Hole.
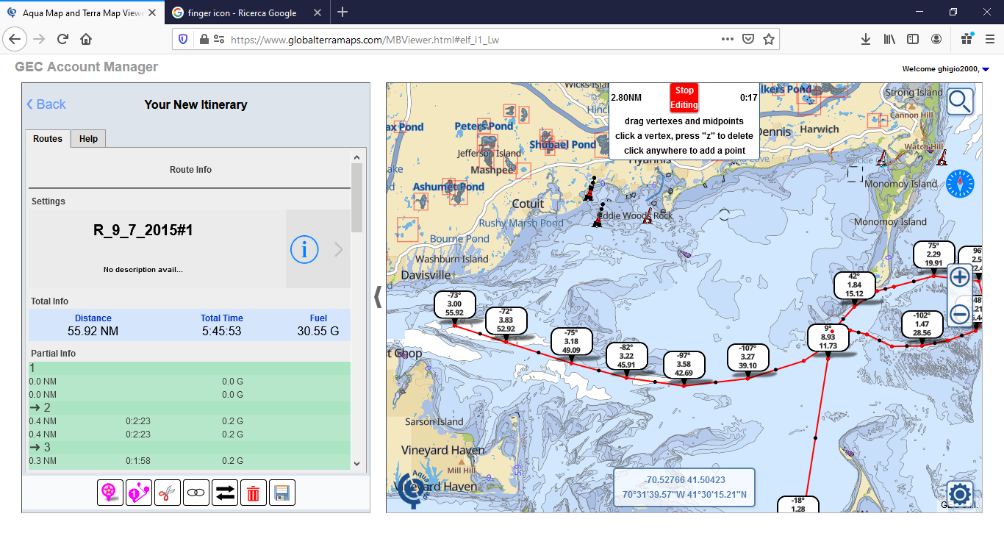
Completato il nuovo percorso, premo il pulsante rosso "Stop Editing".
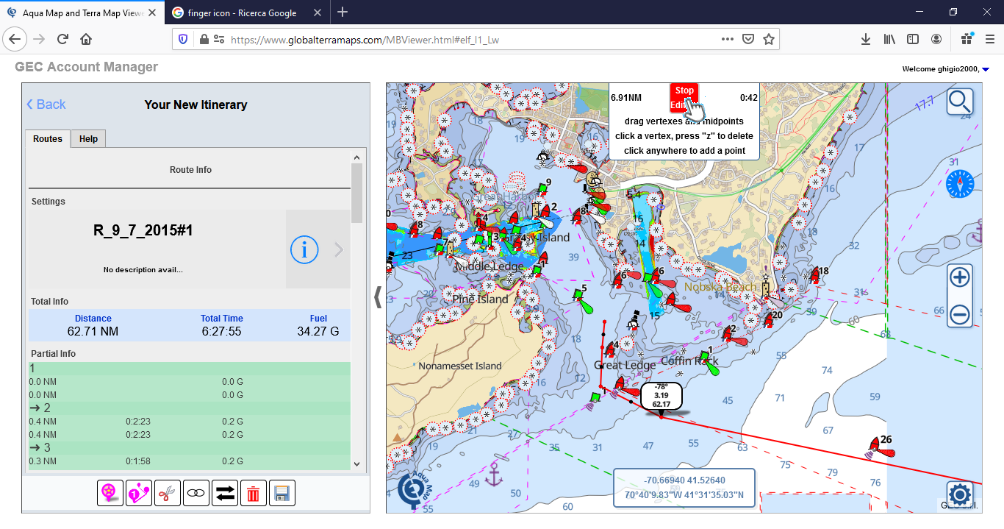
Il nuovo percorso è completato e pronto per essere salvato.

Premere l'icona "Salva".

Inserire il nome del nuovo itinerario (nome del nuovo file che si desidera salvare nell'elenco dell'account GEC). Se il nome del file esiste già, alla fine verrà aggiunto un numero progressivo #.
Selezionare il formato del file KML/KMZ o/e GPX. Se si selezionano entrambi, verranno creati due file, uno per ciascun formato.
Verrà visualizzato un messaggio di avvenuta creazione del file.
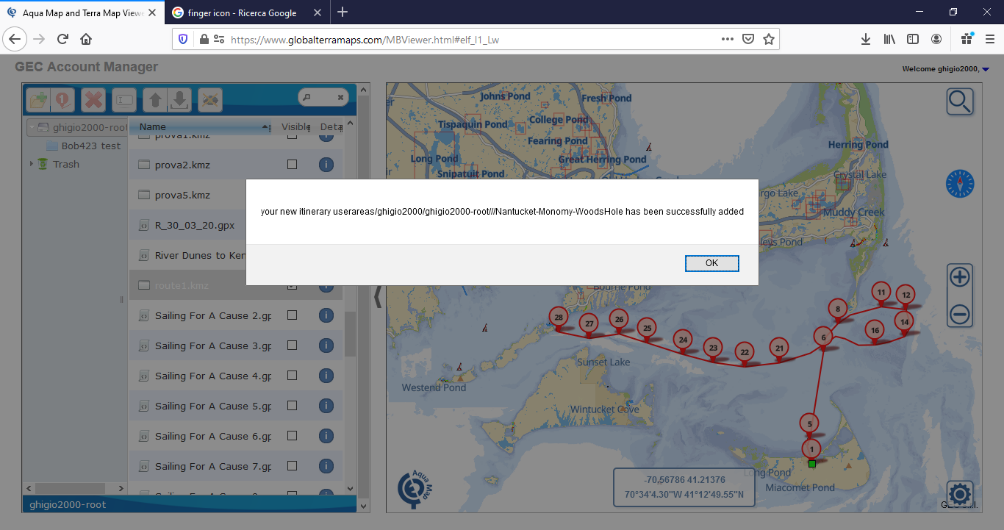
Ora il nuovo file è disponibile nel vostro account GEC e può essere caricato sull'applicazione Aqua Map.