Siete finalmente arrivati nella calda e soleggiata Florida dopo aver affrontato le secche di Lockwoods Folly, Mud River e altri pericoli. Ora è il momento di rilassarsi, pensate. Se proseguite lungo la ICW fino a Miami, scoprirete che alla Florida devono piacere molto i ponti sollevatori, visto che ne hanno così tanti. Tra Hobe Sound e Ft Lauderdale, ci sono 27 ponti che devono essere sollevati per le barche a vela e anche per alcune barche a motore, a seconda della loro altezza. In Florida, a differenza di altri Stati, gli orari di sollevamento dei ponti sono stabiliti per una barca che mantiene 7 nodi. Se si riesce a mantenere una velocità di 7 km/h, di solito si riesce a passare ogni ponte senza aspettare. Tuttavia, il jolly di questa equazione è la corrente, che può raggiungere 1,5 kts (contro e a favore), e il modo in cui l'operatore del ponte si sente di sollevare in tempo. Se perdete 5 minuti ad aspettare che l'operatore sollevi il ponte, potreste benissimo non arrivare al ponte successivo se la vostra velocità massima è di 7 kts.
In passato, pianificavo la mia rotta con un waypoint posizionato a ogni ponte, in modo da poter guardare l'elenco dei waypoint nel mio chartplotter Garmin e tenere traccia dei miei tempi di arrivo. Acceleravo un po' (dopotutto sono una barca a vela) o rallentavo in modo da arrivare a un ponte senza aspettare. Fare i salti mortali con una barca a vela in un canale stretto non è divertente né sicuro, soprattutto con altre barche in attesa, la corrente e il vento.
Route Explorer in soccorso - ETA automatiche dei ponti
Non sarebbe bello se ci fosse una funzione che tenesse traccia dei tempi di arrivo previsti (ETA) automaticamente per i ponti? Basterebbe inserire una rotta e l'applicazione o il plotter cartografico farebbero il resto, adattando costantemente gli ETA dei ponti alla velocità corrente dell'imbarcazione. Aqua Map ha colto questa esigenza e ha risposto con una funzione chiamata Route Explorer. Basta assicurarsi che la rotta passi per il centro di ogni ponte e Route Explorer farà il resto. In effetti, Route Explorer non solo tiene traccia degli ETA dei ponti, ma anche dei pericoli imminenti, dei porti turistici e trova persino il prezzo del carburante più basso lungo la rotta! Vediamo un esempio di rotta, che attraversa il cuore del paese dei ponti in Florida, lungo la ICW. Prima di entrare nei dettagli di Route Explorer, diamo un'occhiata alle informazioni generali della schermata.
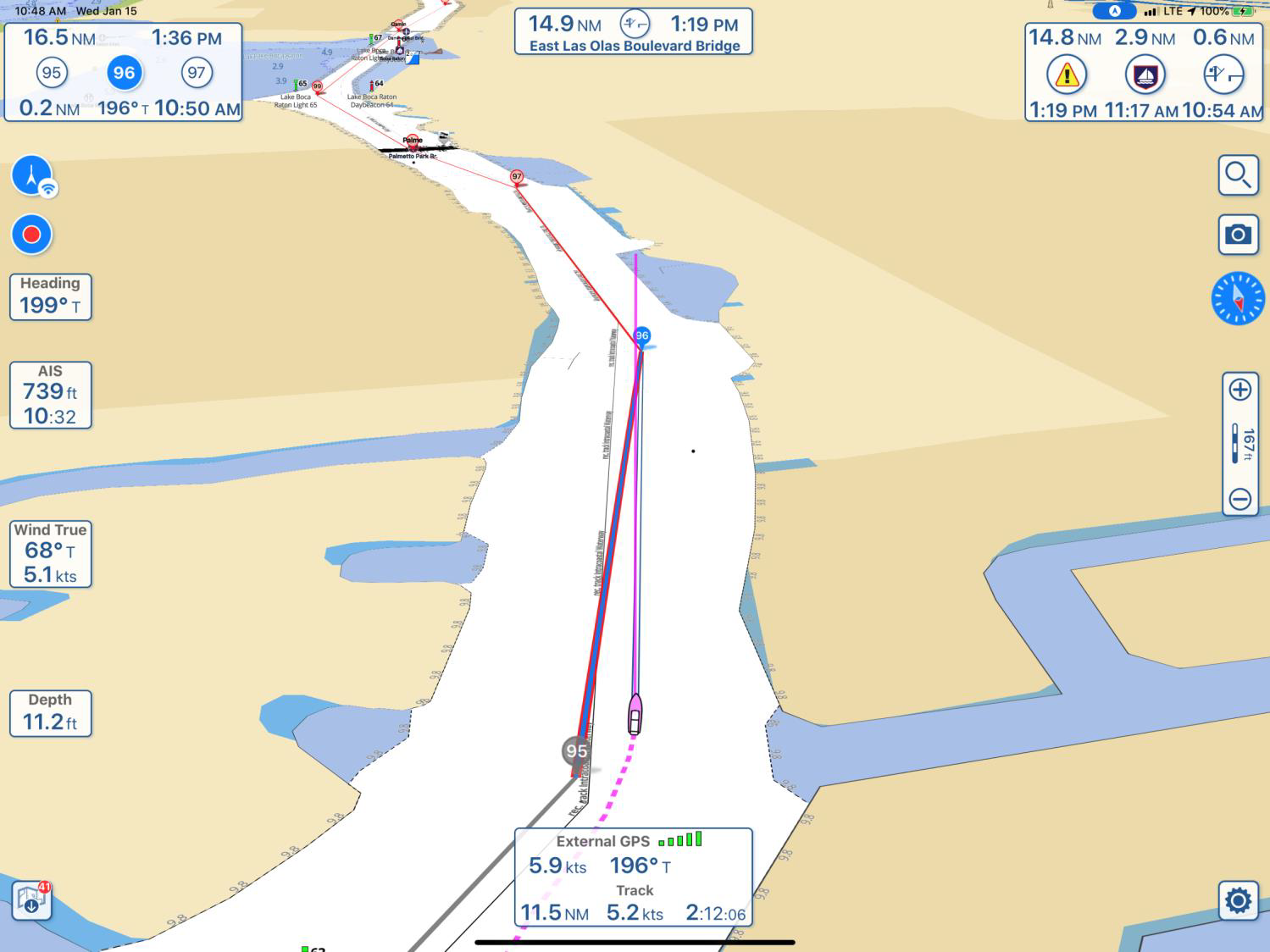
Ecco la schermata di navigazione di Aqua Map con la rotta campione caricata e l'imbarcazione in navigazione. La vista mostrata è quella "prospettica", che consente di vedere davanti a sé fino all'orizzonte, mentre l'area vicina è ingrandita e mostra l'icona dell'imbarcazione nella parte inferiore dello schermo per una visione ottimale del futuro. È anche possibile disattivare la vista prospettica in modo permanente nelle Impostazioni o utilizzare un movimento di due dita verso l'alto e verso il basso per passare dalla vista prospettica a quella dall'alto.
Il percorso è mostrato con il waypoint numero 95 a partire dalla parte inferiore dello schermo. La linea tratteggiata è la mia traccia e una linea solida è tracciata dalla prua per indicare la direzione dell'imbarcazione. In questa vista non sono state visualizzate le carte di rilevamento del Corpo degli Ingegneri dell'Esercito degli Stati Uniti (USACE), ma solo le carte NOAA di base con l'area bianca che mostra il canale. L'uso delle carte di rilevamento USACE è stato trattato in un precedente articolo.
Esaminiamo i riquadri delle informazioni visualizzate, a partire da quello del GPS in basso, procedendo in senso orario:
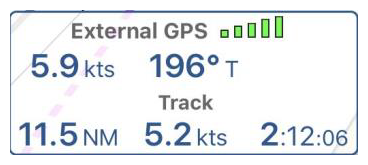
Sto utilizzando un GPS esterno rispetto al chip GPS interno dell'iPad Pro. In questo caso, il segnale GPS proviene dal mio ricevitore GPS Vesper XB-8000 AIS a 50 canali (di cui parleremo più avanti) e viene trasmesso via WiFi al mio iPad Pro. L'intensità del segnale GPS è indicata dalle barre verdi e le informazioni sulla traccia sono visualizzate anche quando la traccia è attivata. La mia velocità sul terreno (SOG) è di 5,9 kts con una rotta di 196°T (vera, non magnetica). Finora ho percorso 11,5NM (miglia nautiche) a una velocità media di 5,2 kts in un tempo di 2:12:06 (2 ore, 12 minuti, 6 secondi).
Se si tocca l'icona della carta nautica si accede a un'altra pagina per scaricare le carte nautiche. Si può vedere che ho 1 aggiornamento della carta disponibile per il download.
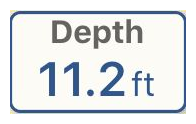
Il Vesper XB-8000 è collegato agli strumenti della mia imbarcazione tramite un'interfaccia NMEA (National Marine Electronics Association), quindi Aqua Map ha accesso a tutti i miei strumenti e visualizza le profondità in tempo reale. Inoltre, quando si tocca la traccia, viene visualizzata una lettura della profondità in ogni punto della traccia stessa, in modo da poter accedere alle profondità a proprio piacimento senza doverle registrare man mano che si procede. Mia moglie adora questa funzione, era lei a registrare.
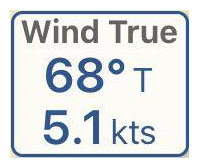
La direzione del vento (vero o magnetico) e la velocità sono visualizzate dai miei strumenti.

Le informazioni sull'identificazione automatica delle navi (AIS) includono la distanza dalla nave più vicina dotata di AIS e l'ora dell'avvicinamento. Sono disponibili molte altre informazioni toccando l'icona AIS, ma questo è un altro discorso. I bersagli AIS più vicini sono visualizzati sulla schermata della carta.
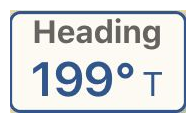
La direzione dell'imbarcazione è indicata in formato reale o magnetico.
Il punto rosso ![]() indica che è in corso la registrazione di una traccia. Toccando il punto rosso si può scegliere di salvare la traccia.
indica che è in corso la registrazione di una traccia. Toccando il punto rosso si può scegliere di salvare la traccia.
L'icona del GPS con i tre archi
indica che sono in modalità "heads up" e che sto usando la mia traccia GPS per la direzione. Toccandola si può scegliere tra "Testa in su usando la direzione della bussola" o "Nord in su".
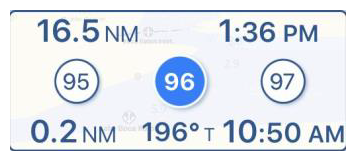
Ho attivato una rotta e il riquadro mostra la lunghezza rimanente della rotta come 16,5 NM, l'ETA di arrivo alla destinazione finale come 13:36 PM, il waypoint corrente verso cui sono diretto come 96 e che si trova a 0,2 NM di distanza con una direzione di 196°T (vera). Alla mia velocità attuale, arriverò al waypoint 96 alle 10:50.

Questo infobox fa parte di Route Explorer e lo tratterò in dettaglio più avanti. È possibile selezionare un waypoint speciale, un ponte, un porticciolo o un'allerta (pericolo) a cui prestare particolare attenzione e che verrà visualizzato in alto al centro della carta, con la distanza e l'ora di arrivo aggiornate in base alla velocità dell'imbarcazione. Nel mio caso, ero diretto a Ft Lauderdale ed ero preoccupato di arrivare alle 13:15 all'apertura del ponte Olas Blvd. Ho accelerato un po' e sono arrivato in tempo. È utile per tenere traccia di un particolare punto di interesse, come il luogo in cui si desidera acquistare il carburante al prezzo più conveniente lungo il percorso o la destinazione della notte. La rotta che ho inserito va da Hobe Sound a Ft Lauderdale, che non posso fare in un giorno con la mia barca a vela, quindi ho usato questo riquadro per tenere traccia dell'orario previsto per la mia destinazione per la notte.
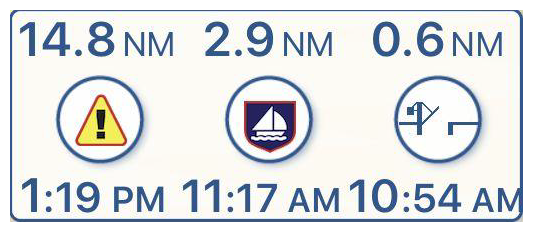
Infine, arriviamo all'infobox Route Explorer. La rotta è stata analizzata da Route Explorer e vengono mostrati il prossimo allarme (pericolo), il porto e il ponte. Mancano 14,8 NM alla prossima allerta con un tempo di arrivo previsto per le 13:19. Il prossimo porto turistico è a 2,9 NM di distanza con un orario di arrivo alle 11:17. Il ponte successivo è a 0,6 NM. Il prossimo ponte si trova a 0,6 miglia di distanza con un orario di arrivo alle 10:54. Parleremo di questa funzione in modo molto più dettagliato, ma prima completiamo il giro del display.
![]() Questa è l'icona di ricerca. Toccandola si apre un menu di ricerca dettagliato che sarà oggetto di un altro articolo. La funzione di ricerca ha così tante funzionalità che non posso descriverle brevemente.
Questa è l'icona di ricerca. Toccandola si apre un menu di ricerca dettagliato che sarà oggetto di un altro articolo. La funzione di ricerca ha così tante funzionalità che non posso descriverle brevemente.
Toccando qui è possibile scattare una foto con l'iPhone o l'iPad, che verrà allegata alla traccia e trasferita ad altre applicazioni che utilizzano il formato KMZ. Una piccola icona della macchina fotografica apparirà accanto al punto della traccia in cui è stata scattata la foto, per potervi accedere in futuro. È bello conoscere la posizione e l'ora di tutte le foto scattate durante la crociera.
Toccando l'icona della bussola, la carta viene ruotata verso il nord quando si è in modalità heads up.
Il piccolo righello ![]() mostra la distanza sullo schermo pari a -- ft con divisioni minori ogni 50 ft nella barra bicolore sotto il numero. Toccando l'icona si apre un righello che si può spostare sullo schermo per misurare esattamente la distanza. È possibile eliminare il righello toccando nuovamente l'icona. I tasti + e - consentono di ingrandire o ridurre lo schermo. È possibile fare la stessa cosa con un pizzico a due dita, ma questa tecnica non disturba la rotazione dello schermo.
mostra la distanza sullo schermo pari a -- ft con divisioni minori ogni 50 ft nella barra bicolore sotto il numero. Toccando l'icona si apre un righello che si può spostare sullo schermo per misurare esattamente la distanza. È possibile eliminare il righello toccando nuovamente l'icona. I tasti + e - consentono di ingrandire o ridurre lo schermo. È possibile fare la stessa cosa con un pizzico a due dita, ma questa tecnica non disturba la rotazione dello schermo.
Toccando qui ![]() si aprirà un menu di impostazioni con molte scelte per la configurazione di Aqua Map. Questo è un altro argomento da trattare in seguito. Aqua Map può essere configurato secondo le proprie specifiche.
si aprirà un menu di impostazioni con molte scelte per la configurazione di Aqua Map. Questo è un altro argomento da trattare in seguito. Aqua Map può essere configurato secondo le proprie specifiche.
Dopo aver completato il tour delle schermate, passiamo all'argomento principale dell'articolo: l'uso di Route Explorer nella pagina successiva.
L'uso di Route Explorer in Aqua Map
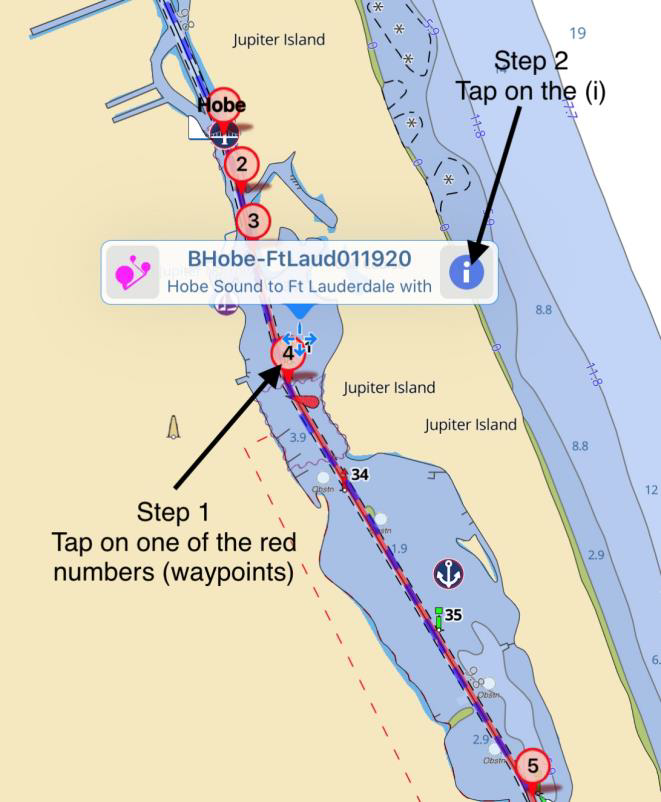
Fase 1 - Inserire una rotta. La rotta deve seguire il canale e passare attraverso il centro di ogni ponte, altrimenti Route Explorer non vedrà il ponte. Un buon esempio da utilizzare è il mio percorso GPX da Hobe Sound, a sud di St Lucie, a Ft Lauderdale. Segue attentamente il miglior percorso sull'acqua e passa attraverso il centro di 30 ponti. Può essere scaricato all'indirizzo BHobe-FtLaud01120.
Fase 2 - Visualizzare la schermata di riepilogo dell'itinerario seguendo i passaggi indicati nel grafico
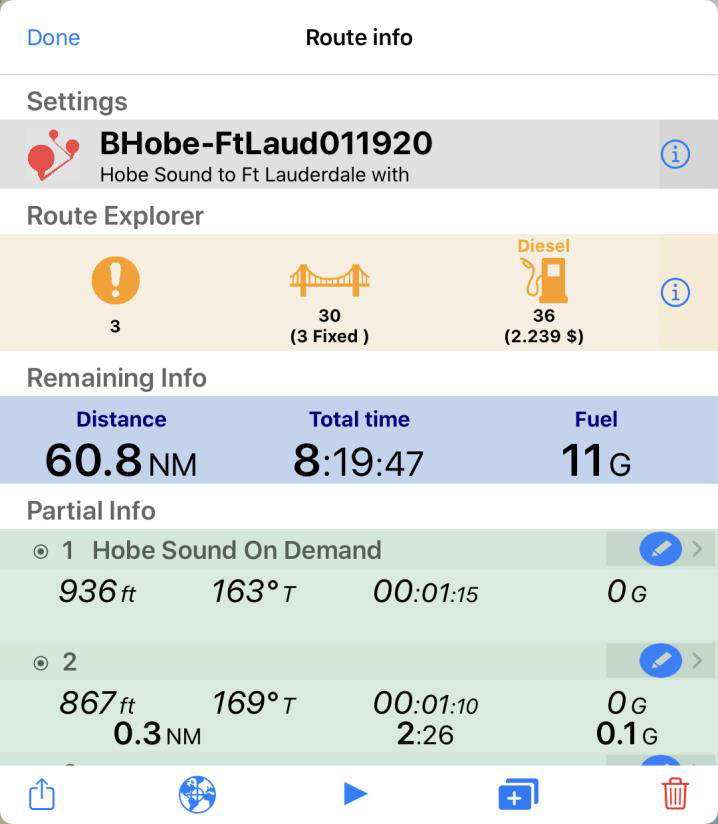
Fase 3 - Esaminare il percorso.
- Il nome del percorso e una breve descrizione appaiono in alto. Toccando la (i), è possibile cambiare il colore del percorso.
- Esploratore percorso. Lungo il percorso sono elencati tre avvisi (pericoli), 30 ponti, di cui 3 fissi, e 36 punti di acquisto di gasolio con il prezzo più basso. L'elenco dei pericoli è ottenuto da Waterway Guide e/o Active Captain, a seconda che si sia selezionato l'uno o l'altro (o entrambi) nelle Impostazioni. Io ho selezionato solo Guida delle vie navigabili, per cui vengono segnalati solo tre avvisi.
- Informazioni rimanenti. La distanza totale della rotta è di 60,8 miglia nautiche, il tempo totale per percorrerla è di 8:19:47 in base alla velocità di crociera inserita nelle Impostazioni e il carburante utilizzato è di 11 galloni (sempre in base alle impostazioni dell'imbarcazione).
- Informazioni parziali. Viene mostrato ogni waypoint. Guardando il waypoint #1, vengono fornite le cifre per raggiungere il waypoint #2. Vale a dire, 936 piedi di distanza a 163°T (vero) con un tempo di percorrenza di 00:01:15 (1 minuto e 15 secondi). Anche per il waypoint #2 vengono fornite le stesse cifre per raggiungere il waypoint #3. Si tratta di 867 piedi di distanza, con una rotta di 169°T e un tempo di percorrenza di 00:01:10. In grassetto è riportato un totale progressivo. In altre parole, quando raggiungerete il waypoint #3, avrete percorso 0,3 NM e impiegato 2:26 (2 minuti, 26 secondi), consumando 0,1 galloni di gasolio. Le cifre in grassetto sono un totale progressivo che si accumulerà nel corso del percorso dopo il raggiungimento di ciascun waypoint. L'elenco dei waypoint si può scorrere con un movimento del dito (facendo scorrere il dito verso l'alto o verso il basso l'elenco scorre).
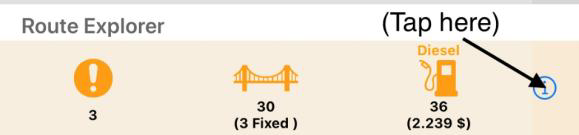
Prima di attivare il percorso toccando il triangolo blu in fondo alla grafica, esaminiamo il riquadro informativo dell'Esploratore di percorso toccando l'icona (i) all'estrema destra del riquadro Esploratore di percorso.
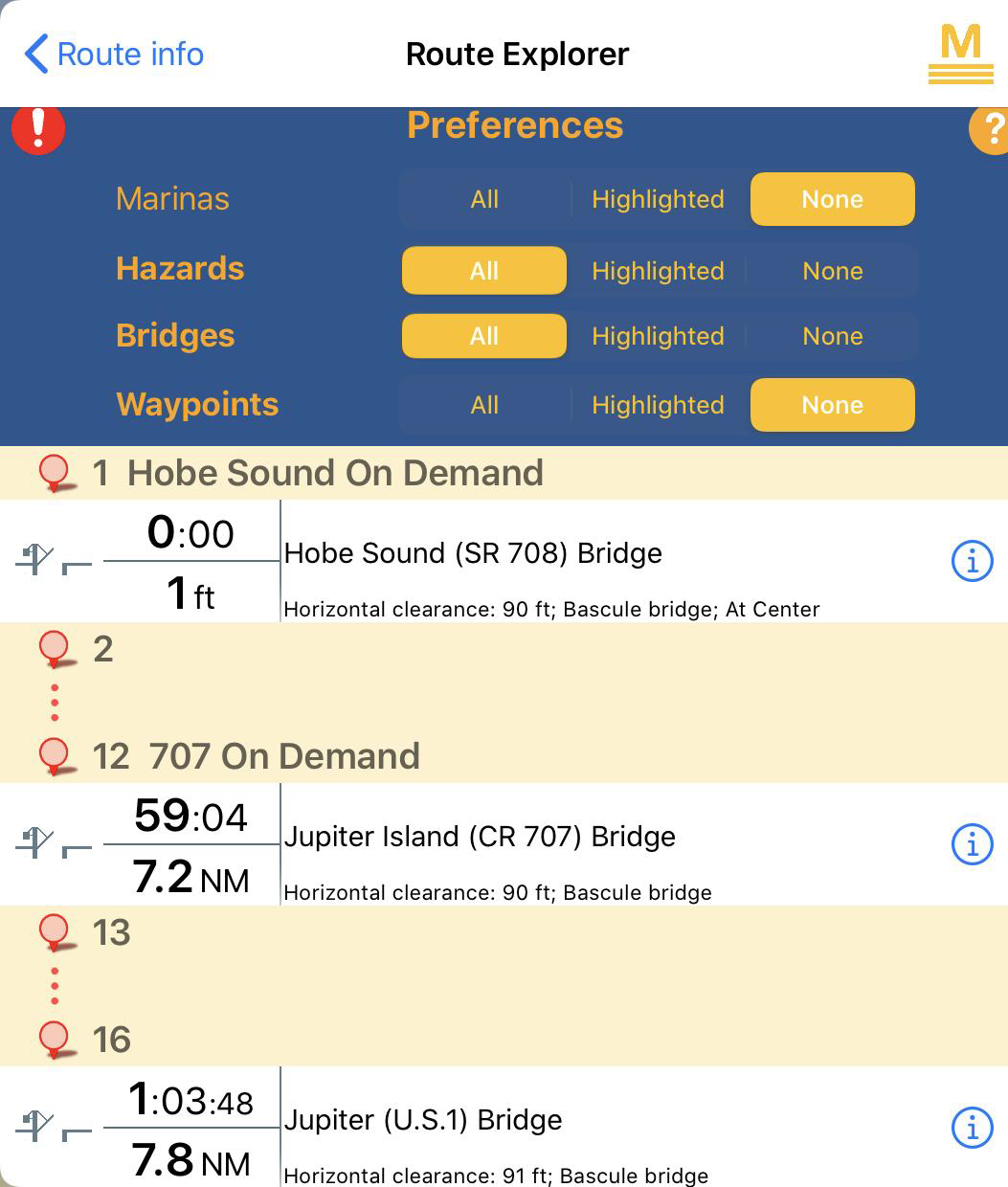
L'infobox dell'Esploratore di percorso consente di scegliere cosa visualizzare. Io ho scelto:
- Porti turistici - Nessuno, ma se si vuole vedere quale porto turistico ha il prezzo più basso di 2,239 $/g, si deve toccare "Tutti". I prezzi del carburante sono indicati accanto a ogni porto turistico elencato e sono tenuti aggiornati dai redattori della Waterway Guide:
- Pericoli - Tutti
- Ponti - Tutti
- Waypoint - Nessuno
Il grafico mostra i tre ponti elencati finora: Hobe Sound SR708, Jupiter Island CR707 e Jupiter US1. Si noti l'icona "ascensore" che indica un ponte ascensore rispetto a un ponte fisso.
Il tempo e la distanza da ciascun ponte sono indicati in base alla velocità media dell'imbarcazione, ma quando il percorso viene attivato, il tempo cambia in quello di arrivo previsto in base alla velocità effettiva dell'imbarcazione.
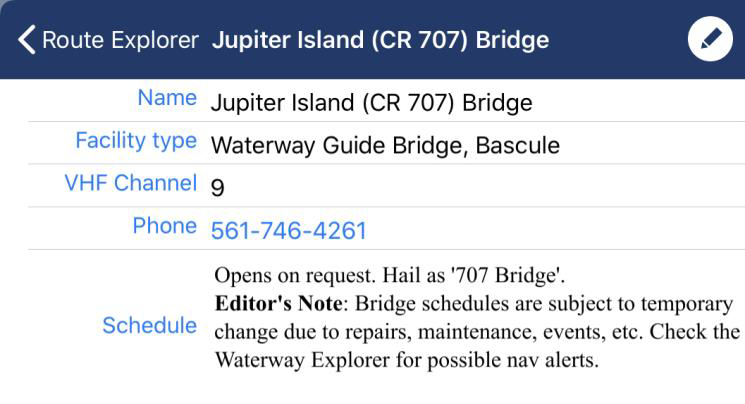
Per ottenere ulteriori informazioni su un ponte, toccare la (i) nello spazio bianco all'estrema destra accanto al nome del ponte. Ad esempio, tocchiamo la (i) del ponte Jupiter Island CR707 e vediamo cosa viene fuori.
Vengono elencati il nome del ponte, il tipo di ponte, il canale VHF da utilizzare, il numero di telefono dell'operatore del ponte e l'orario di apertura con il nome del ponte da utilizzare per chiamare il ponte.
Si tratta di un comodo riferimento per una zona con molti ponti. Gli orari dei ponti e i prezzi del carburante sono tenuti aggiornati dai redattori della Waterway Guide. Io stesso tengo aggiornate le informazioni sulle allerte (pericoli).

C'è ancora una cosa da fare prima di attivare il percorso. Ricordate l'infobox in cima al display? Volevo tenere traccia di quel ponte particolare per tutto il viaggio, quindi ho utilizzato una funzione di Route Explorer che consente all'utente di selezionare un porto speciale, un waypoint, un pericolo o un ponte da evidenziare e posizionare nella parte superiore della schermata di navigazione. Il ponte era anche la mia destinazione per la giornata (la rotta continuava verso sud) e volevo essere al corrente dell'orario di arrivo previsto. Come ho fatto a far apparire la casella di stato? Vediamo.
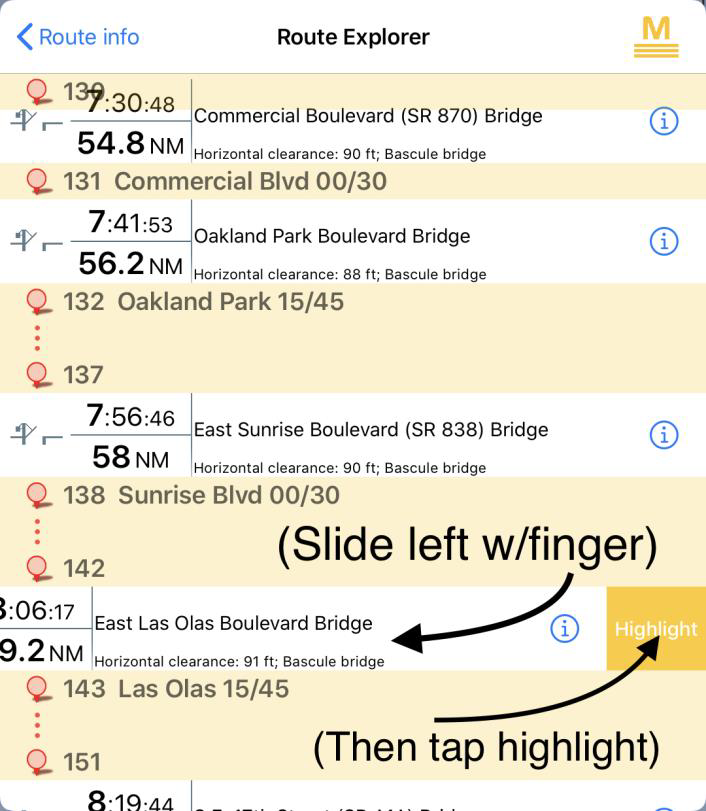
Fase 1: scorrere l'elenco dei ponti in Esplora percorso fino a raggiungere il ponte (o qualsiasi altra cosa) per il quale si desidera un'infobox speciale.
Fase 2: posizionare il dito sul ponte di interesse e farlo scorrere verso sinistra (vedi grafico)
Fase 3: appare una casella con la dicitura "Evidenzia". Toccare "Evidenzia"
Ora è presente un'infobox nella parte superiore della schermata di navigazione che fornisce aggiornamenti continui sulla distanza e sull'orario previsto per il ponte una volta attivato il percorso. L'infobox può essere modificato in qualsiasi momento, anche durante la navigazione di un percorso. L'infobox di Route Explorer in alto a destra della schermata di navigazione non viene modificato. Continuerà a mostrare la distanza e l'orario previsto per il ponte, il pericolo o il porticciolo successivo, man mano che si procede sulla rotta.
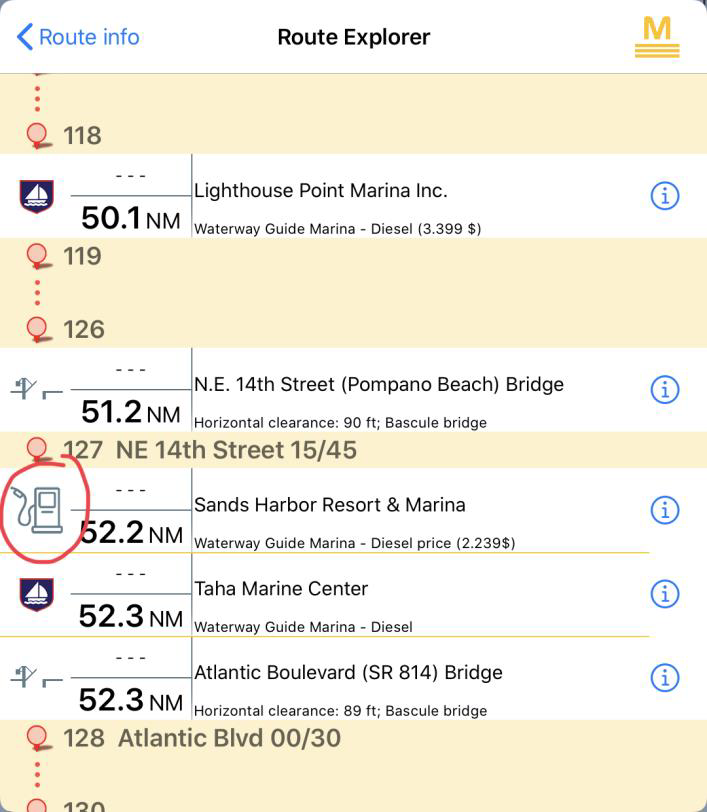
Facciamo un altro esempio. Supponiamo di voler tenere traccia dell'orario di arrivo a quel prezzo di carburante vantaggioso elencato in Route Explorer, in modo da essere sicuri di fermarsi e non passarci inavvertitamente. Cambiamo la visualizzazione del porto da "Nessuno" a "Tutti", in modo da poter vedere i prezzi. Il prezzo del carburante più basso sarà contrassegnato dall'icona del carburante (cerchiata in rosso che passa dall'icona del carburante all'icona del porto) insieme al prezzo di 2,239 $/gal sulla destra. Si noterà che anche il prezzo del carburante del porto turistico di Lighthouse Point è indicato, ma a 3,399 dollari/gal. Come per l'evidenziazione di un ponte, si posiziona il dito su "Sands Harbor" e si fa scorrere verso sinistra per scoprire "Evidenzia". Toccate "Evidenzia" e la speciale casella informativa apparirà nella parte superiore della schermata di navigazione. Ora sarete sicuri di non perdere il prezzo speciale di 2,239 dollari/gal! Toccando il nome del porto, verrà visualizzata una carta nautica con il porto centrato sullo schermo. Se si tocca la (i), viene visualizzato un riquadro con informazioni dettagliate sul porto con numeri di telefono, recensioni e molto altro.

Dopo aver inserito una rotta e aver preparato Route Explorer come descritto sopra, è possibile attivare la rotta. Se la rotta è già visualizzata sullo schermo, è sufficiente toccare uno dei waypoint (punto rosso con un numero all'interno) e poi il sito all'estrema destra (ho disegnato un cerchio rosso intorno al punto da toccare). La schermata Info percorso viene visualizzata come mostrato di seguito. Se il percorso non è già visualizzato, toccare il cannocchiale in alto a destra sullo schermo e cercare sotto la scheda Percorsi la voce BHobe-FtLauderdale011120 e toccarla per visualizzare un grafico con il percorso, quindi toccare uno dei waypoint come descritto sopra (punto rosso con un numero all'interno).
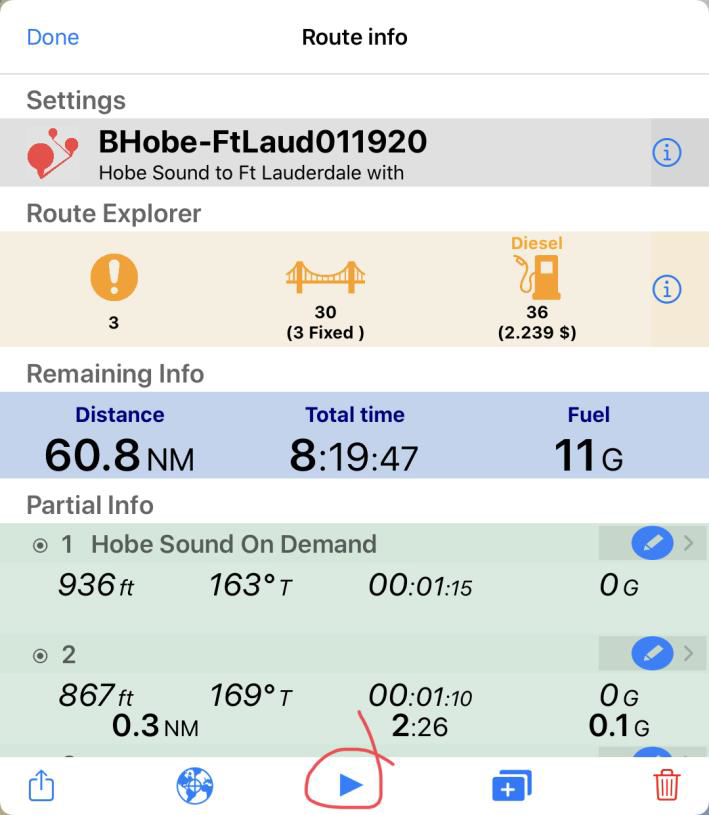
Per attivare la rotta, basta toccare il triangolo blu in fondo all'infobox, cerchiato in rosso. A questo punto, Aqua Map terrà traccia della vostra posizione rispetto a tutti i waypoint, ai porti turistici, agli avvisi (pericoli) e a qualsiasi elemento speciale evidenziato, come un ponte o una sosta per il carburante. Con tutta la potenza che abbiamo oggi a portata di mano con gli smartphone o i tablet, lasciamo che siano i dispositivi a tenere traccia dei dettagli, permettendovi di prestare maggiore attenzione a ciò che vi aspetta e di godervi il vostro meritato viaggio sulle nostre vie d'acqua. Anche con la copertura di Route Explorer, abbiamo solo scalfito la superficie di ciò che Aqua Map è in grado di fare. Sono disponibili molte altre funzioni per aiutarvi nel vostro viaggio, ma questo è un argomento per un altro articolo. Nel frattempo, divertitevi a preoccuparvi meno di fare i ponti in orario.
di Robert Sherer alias Bob423




