A route is a series of waypoints used for navigation to guide you to your destination. With Aqua Map, you can effortlessly create and edit routes while accessing a wealth of information to assist you along the way.
Route editing
Tap on the map to start creating a route. This action will prompt a pop-up window to appear:
Selecting the left button ![]() will activate the route editing mode (the app will automatically create the initial starting waypoint). Similarly, to edit an existing route, tap on the route and select the left button
will activate the route editing mode (the app will automatically create the initial starting waypoint). Similarly, to edit an existing route, tap on the route and select the left button
Once you're in route editing mode, you can:
- Add new waypoints by tapping on the map (a waypoint created in this manner will always be inserted as the last waypoint).
- Modify an existing waypoint by dragging it.
NOTE: when you have finished creating a route you can still go back and manually edit it by enter the coordinates for each single waypoint from the route info page, see below). - Add an intermediate waypoint (a waypoint between two existing waypoints) by tapping on a route segment (a new intermediate waypoint will be created at that position).
- delete a waypoint by selecting it
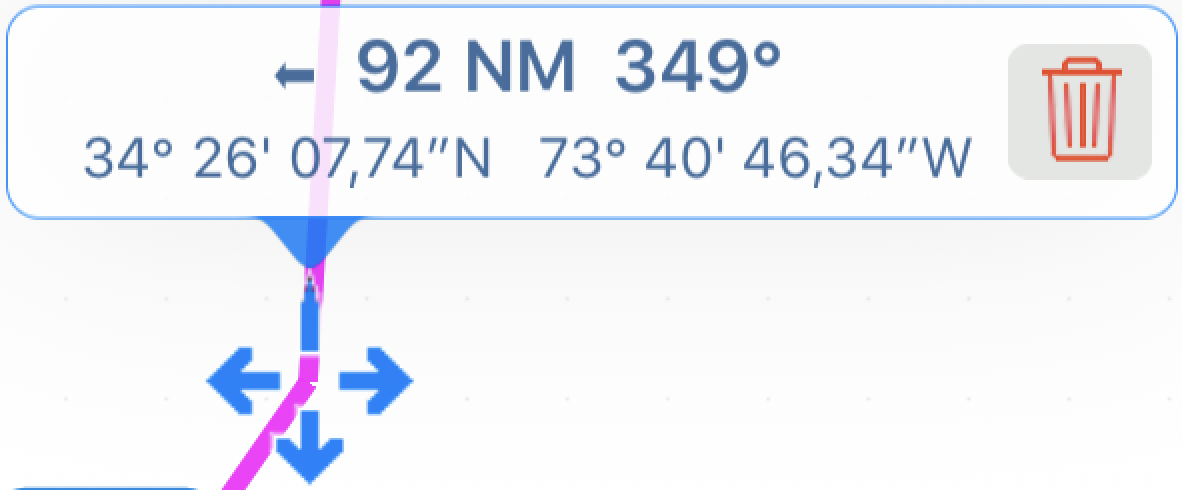 and then pressing the delete icon
and then pressing the delete icon .
Each route waypoint 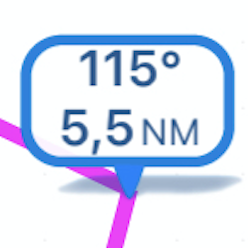 displays in real-time the bearing and distance from the previous one.
displays in real-time the bearing and distance from the previous one.
While editing, you will see a window appear at the top center of your screen.

Here, you will find the total route length and estimated travel time based on the average boat speed you set up in the "My Boat" page. Tapping the "Stop Editing" button will prompt a pop-up with the choice to save or delete the route.
Navigating a route
To start navigate your route, just hit the play button ![]() in the route info page. A window will pop up at the top of your screen, showing all the important details about the route.
in the route info page. A window will pop up at the top of your screen, showing all the important details about the route.

- At the top of this window, you'll see your distance and estimated time of arrival (ETA).
- In the middle, it shows how many waypoints are on your route. The one you're currently at will be highlighted in blue. Tapping on the left and right waypoint button you will change your Active waypoint, (you can also tap on any waypoint on the map to switch to it manually). Tapping on the blue active waypoint button you will open the Route info page (see below).
- And at the bottom, it tells you the distance, direction, and estimated time of arrival to your active waypoint. If you're on an active route and your GPS is on, the app will figure out which waypoint you're currently at and guide you to the next one automatically.
Route info
There are three ways in which you can access your route information. One by tapping on the route on the map, one by tapping on the Route Navigation window (see above) and one from the search page.
When you tap on the route on the map, a window will pop up where you can access the info page . Please note that if you tap on the route name found on the center of the window, a page with a list of all the objects nearby will open.
The image below shows the route “info” page, where you can:

- Open the Route settings page (
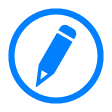 button), where you can edit the name, description, color, and visibility of the route. You can also change the average speed and fuel consumption for the route.
button), where you can edit the name, description, color, and visibility of the route. You can also change the average speed and fuel consumption for the route. - Open the Route Explorer page (
button), where you can see Route Explorer information for this route.
Note: You need an active Advanced Tools subscription to access this page. - See the Total/Remaining info, where you'll find the total (or remaining) distance, time/ETA, and fuel consumption. If the route is active, time info is based on the current GPS speed.
- View the Partial info list, which lists all the route waypoints with their information. You can edit each waypoint's name and coordinates here. You can view segment distance and direction, estimated time duration for this segment (or ETA to the waypoint in case of active route) and fuel consumption for this segment; and lastly cumulative distance, time and fuel consumption from the beginning of the route (or from the active waypoint in case of active route).
At the bottom of the screen you will find a secondary menu section that gives you the following options to choose from:
- Share
the route in GPX or KMZ format through various methods (e.g., GEC Account, email, other apps).
- Center the map
on the route, which zooms in on the map and centers it on the route.
- Navigate
 the route. If the route is active, this button is replaced by a pause button
the route. If the route is active, this button is replaced by a pause button  to stop navigation.
to stop navigation. - Reverse
the route's direction, changing the start and end points. Note that this button is inactive during navigation.
- Duplicate
the route, creating a new one with the same content. The new route's color is automatically set to white.
- Delete
the route.




