In Aqua Map there are over over 70,000 POIs from the ActiveCaptain community of boaters make marine navigation safer and more relaxed. Marinas, hazards, anchorages, and local knowledge—all at your fingertips.
Settings page
From the main Settings page you can open the ActiveCaptain Settings page.

- Sign in: to log in to your ActiveCaptain account. Logging in is not required to access and view the data, but it is necessary if you want to edit the data later.
- Data download: to enable the ActiveCaptain and download the data for offline use.
NOTE: the first time you download the data, it will require some minutes, while you can continue using the app. - Update now: to immediately download the latest available database.
- Automatic update: choose the automatic update logic: "Never" means it will never update automatically; you will need to manually press "Update now". "WiFi" updates the database daily update each time the app is active and connected to a WiFi network. "Always" updates the database daily, regardless of the connection type.
Note: "Always" may incur extra costs depending on your mobile contract. - Show on map: Enable drawing ActiveCaptain objects on the map. Fine-tune what to display using the 5 icons just below the switch: marinas, anchorages, businesses, local knowledge (boat ramps, bridges, dams, ferries, inlets, and locks), and hazards. Tapping on an icon enables or disables the display of the corresponding objects.
Note: These settings affect the Route Explorer search engine. Objects not displayed won't be found by the Route Explorer engine. - Icon size on Map: Choose the preferred size of ActiveCaptain icons on the map.
- Show names on map: Enable the display of object names on the map, just below the corresponding icon. Note: Names are only shown at detailed scales when enabled.
Object info page
To access all the details of an object, simply tap on the corresponding icon on the map and select info , then the relative info page will open.

On this page, you'll find various information available for each object, such as the name, description, opening time, etc., along with ratings provided by other users.
Additionally, apart from reviewing the information, you can also edit all the details and add or edit a review.
- Edit: press the pen icon
 to edit any section.
to edit any section. - Review: tap on "Write review" (or "Write Comment") at the bottom of the page, to enter a review.
- Delete: to delete an object, you shall edit the Summary section (login to your ActiveCaptain account required) and then select the "Delete Marker" button.
Create a new Object
To create a new ActiveCaptain marker, first create a new marker or use an existing one.
After you create the marker in the right position, open the Marker info page and select the icon from the bottom menu.
NOTE: this icon is present only if you have the ActiveCaptain data enabled.
You will be prompted to confirm the choice and then select the type of ActiveCaptain object you would create (login to your ActiveCaptain account required).
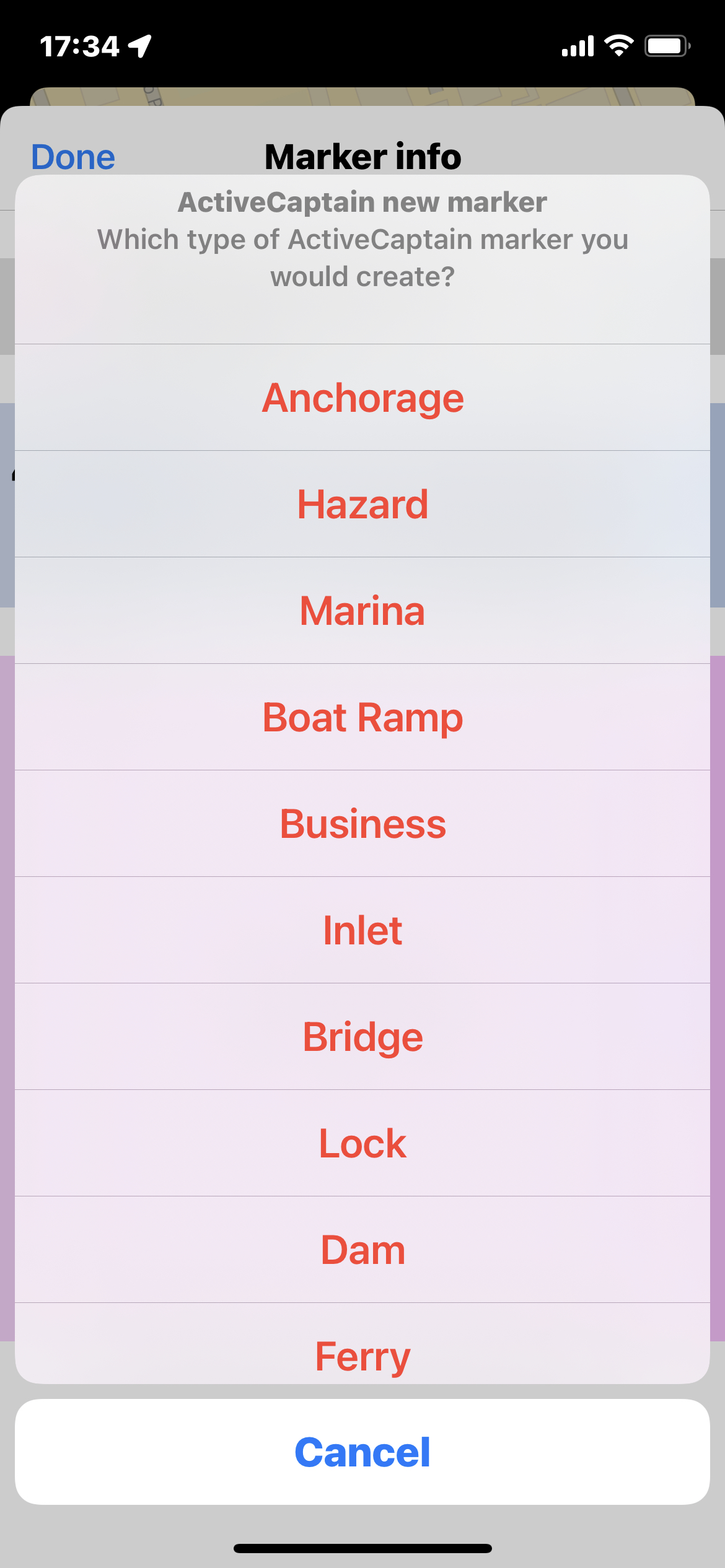
The new ActiveCaptain marker will be created at the same position as the Aqua Map marker and with the same name.
Once created, the page will close, and the ActiveCaptain Object info page (as described in the paragraph above) for the newly created object will open, allowing you to edit all the object's data.




