Contratar una cuenta GEC le ofrece varias ventajas:
- Compartir todas tus compras de Aqua Map entre 5 dispositivos (Apple y Android).
- Disponer de un lugar seguro para almacenar tus marcadores, tracks y rutas. Nota: No se trata del típico servicio en la nube en el que los datos del dispositivo se guardan o sincronizan automáticamente. Tienes que guardar específicamente tus datos en el archivo de tu Cuenta GEC utilizando la función decompartir . Guardar el mismo objeto varias veces creará varias copias del archivo y no sustituirá a las existentes.
- Participe en la comunidad Aqua Map a través de la función Compartir en directo.
- Comparta fácilmente sus datos con toda la comunidad Aqua Map mediante la función Carpeta pública.
Cuenta GEC en la aplicación
Registro e inicio de sesión
Puede acceder a la página de inicio de sesión de la cuenta GEC desde la página de configuración general.

Aquí puede iniciar sesión con las credenciales de su cuenta GEC. Si aún no es usuario de la Cuenta GEC, puede registrarse directamente desde esta página mediante el botón "Registrarse" u optar por el registro a través de sus cuentas de Google, Facebook o Apple.
También puede registrarse a través de su navegador en nuestro sitio web(www.aquamap.app). Encontrará más detalles en la sección "Cuenta GEC en la Web" más abajo.
Una vez conectado, se le dirigirá a su página de"Perfil". Encontrará más información al respecto en el apartado siguiente.
Una vez que inicie sesión en su Cuenta GEC, todas sus compras de Aqua Map se compartirán automáticamente en todos sus dispositivos (hasta 5 dispositivos). Además, puede utilizar la Cuenta GEC como espacio de almacenamiento para sus datos esenciales, incluidos marcadores, tracks, rutas y fotos.
Guardar datos en
Para guardar tus datos en la Cuenta GEC, debes utilizar la función de compartir y seleccionar la "Cuenta GEC" como destino de tu compartición. Para ello, debe iniciar sesión con su Cuenta GEC.

Importar datos desde
En la página de búsqueda, seleccione la pestaña "Datos del usuario" y, a continuación, la opción "Descargar desde su Cuenta GEC".
Una vez seleccionada, se abrirá una ventana del navegador con la página de su Cuenta GEC.

Para importar un archivo, sólo tiene que seleccionarlo de la lista (verá una vista previa en el panel del mapa) y, a continuación, hacer clic en el botón de importación (véase la imagen siguiente, botón resaltado en la parte superior izquierda).

Perfil
En la página Configuración, seleccione la opción Cuenta GEC para acceder a los detalles de su perfil:
 Aquí puede
Aquí puede
- Cerrar la sesión utilizando el botón superior derecho.
- Actualizar y cambiar la información de su cuenta, como el nombre y la dirección de correo electrónico (tenga en cuenta que no puede cambiar su nombre de usuario).
- Solicitar la eliminación de su cuenta GEC. Se iniciará un proceso de confirmación por correo electrónico. Una vez confirmada la solicitud, la eliminación se ejecutará y será permanente (no se podrá restaurar).
Si pulsa en la pestaña"Suscripciones y dispositivos", tendrá la oportunidad de ver todas las compras almacenadas actualmente en su Cuenta GEC:

En esta página, también podrá canjear cualquier código de canje que pueda tener.
Por último, pulsando en la pestaña"Cambiar contraseña", podrá cambiar la contraseña de su Cuenta GEC:

Cuenta GEC en el sitio web
Registro e inicio de sesión
La forma más sencilla de registrarse en la Cuenta GEC es a través de nuestro sitio web, utilizando el botón Login situado en la esquina superior derecha de la página de inicio.
Su archivo
Una vez iniciada la sesión, su Archivo se mostrará en la página Visor de Chsrt del sitio web (gestor de archivos en el panel izquierdo del visor, captura de pantalla a continuación)
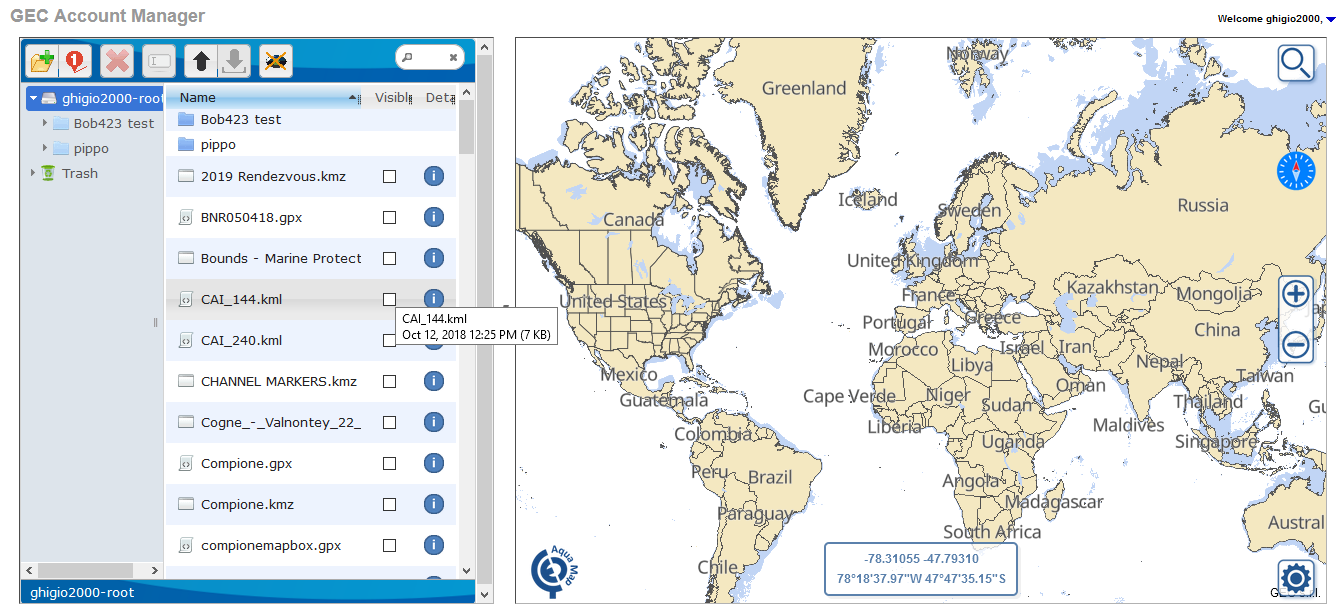
Desde el Gestor de archivos (panel lateral izquierdo) puede:
- Seleccionar un archivo o múltiples archivos (usando SHIFT o CTRL para selecciones múltiples). La selección puede hacerse pulsando sobre el nombre del fichero (aparecerá resaltado con un fondo azul).
Una vez seleccionados puedes moverlos dentro de las carpetas y subcarpetas con un simple arrastrar y soltar. 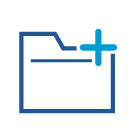 Cree una nueva carpeta/subcarpeta en su archivo.
Cree una nueva carpeta/subcarpeta en su archivo.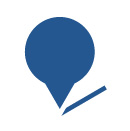 Crear una nueva Ruta/Itinerario en su archivo.
Crear una nueva Ruta/Itinerario en su archivo.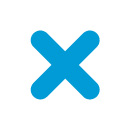 Eliminar los ficheros seleccionados de su archivo (moverlos a la papelera).
Eliminar los ficheros seleccionados de su archivo (moverlos a la papelera).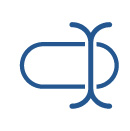 Cambiar el nombre del archivo seleccionado (no se permite cambiar la extensión del archivo) o de la carpeta.
Cambiar el nombre del archivo seleccionado (no se permite cambiar la extensión del archivo) o de la carpeta.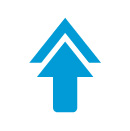
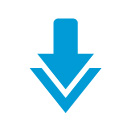 Pulse el icono de flecha hacia arriba para cargar un nuevo archivo (sólo formatos KMZ, KML o GPX) en su archivo. También puedes arrastrar y soltar uno o más archivos desde tu PC a la lista de archivos.
Pulse el icono de flecha hacia arriba para cargar un nuevo archivo (sólo formatos KMZ, KML o GPX) en su archivo. También puedes arrastrar y soltar uno o más archivos desde tu PC a la lista de archivos.
Seleccione uno o varios archivos haciendo clic en su nombre y, una vez seleccionados, pulse el icono de flecha hacia abajo para descargarlos. Si selecciona más de un archivo, se creará un archivo comprimido que incluirá todos los archivos seleccionados Ocultar todos los archivos mostrados actualmente en el mapa
Ocultar todos los archivos mostrados actualmente en el mapa Pulse la casilla para mostrar/ocultar los archivos en el mapa.
Pulse la casilla para mostrar/ocultar los archivos en el mapa. Pulse la "i" (o haga doble clic en el nombre del archivo) para mostrar los detalles de un archivo. Esto eliminará del mapa todos los archivos mostrados actualmente y mostrará sólo éste.
Pulse la "i" (o haga doble clic en el nombre del archivo) para mostrar los detalles de un archivo. Esto eliminará del mapa todos los archivos mostrados actualmente y mostrará sólo éste.- Al hacer clic con el botón derecho en los archivos seleccionados en el panel izquierdo, se abrirá un menú contextual con un subconjunto de comandos disponibles:
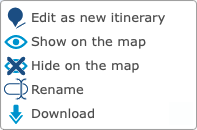
Observe que el primer comando de este menú ("Editar como nuevo itinerario") le permite iniciar un nuevo itinerario copiando todos los objetos de los archivos seleccionados. Así se modifica un archivo de itinerario existente. Para más detalles, consulte los párrafos siguientes.
Desde el Mapa (panel lateral derecho) puede:
- Hacer zoom y desplazarse por el mapa mundial.
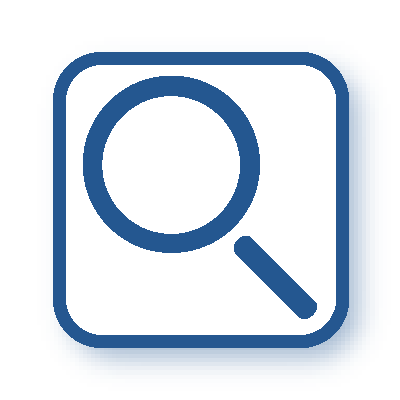 Buscar una ubicación en todo el mundo.
Buscar una ubicación en todo el mundo. Cambiar la configuración del mapa.
Cambiar la configuración del mapa.
Carpeta pública
En el directorio raíz de su Cuenta GEC (columna izquierda), descubrirá una carpeta única llamada "pública" Esta carpeta es generada por el sistema y no puede ser alterada ni eliminada. Sirve como destino para cargar los archivos que desee compartir con la comunidad de Aqua Map. Mientras que todos los archivos de su cuenta GEC son privados e inaccesibles para los demás, los de la carpeta "public" serán de libre acceso para todos los miembros de la comunidad Aqua Map. Para más información, consulte la página dedicada a la carpeta pública.
Recordar su experiencia
Cuando haga doble clic en uno de sus archivos, el sistema lo superpondrá en el mapa.
Desde aquí, podrá acceder a toda la información contenida en el archivo, incluidas las estadísticas de la pista, los marcadores, las fotos y las rutas (si están disponibles).
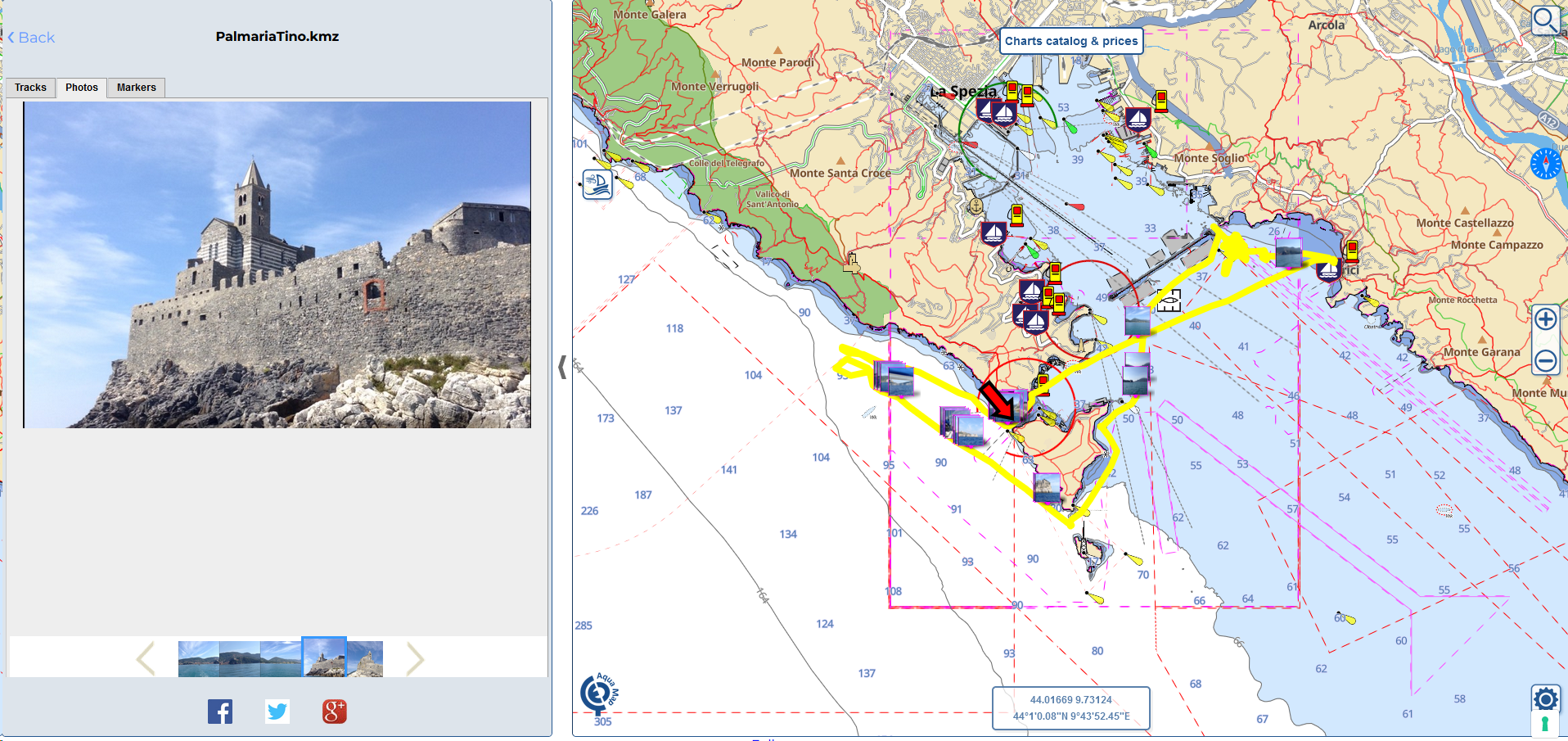
También tendrás la oportunidad de ver gráficos de profundidad (cuando estén disponibles) y velocidad, lo que te permitirá revivir toda la experiencia recordando todas las fotos y sus ubicaciones de cuando estabas en el agua.
Crear un nuevo itinerario o editar uno existente
A continuación, describiremos las herramientas disponibles para ello:
Crear un nuevo Itinerario implica reunir Tracks, Marcadores, Rutas y Fotos en un único archivo (GPX, KML o KMZ). El sistema generará este fichero y lo archivará en tu Área de Usuario con el nombre que hayas definido (se aplicará una numeración automática en caso de duplicación).
Una vez guardado el archivo, podrá descargarlo, compartirlo en las principales redes sociales o cargarlo en su Aqua Map (véase más arriba "Importar datos desde").
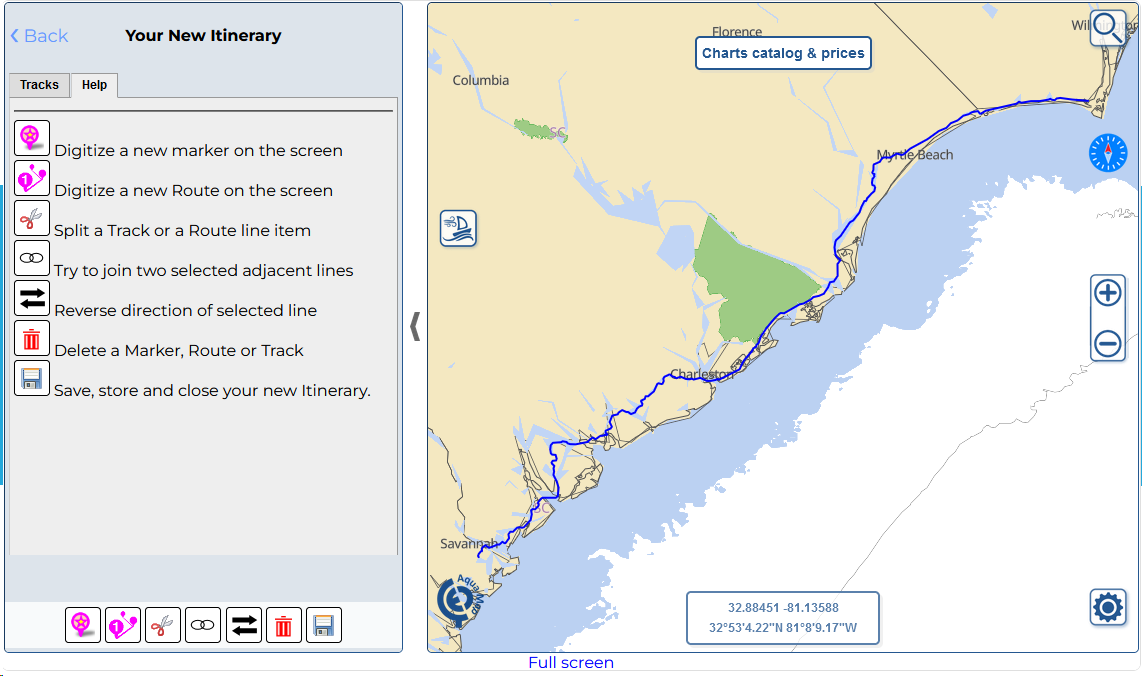
En el visor gráfico, puede realizar las siguientes actividades (una vez pulsado un botón, se volverá de color "naranja" ![]() y la función estará activa hasta que vuelva a pulsarlo o pulse otro botón):
y la función estará activa hasta que vuelva a pulsarlo o pulse otro botón):
- En primer lugar, si quieres editar la geometría de tu objeto, simplemente pulsa sobre él y podrás arrastrar, eliminar y añadir nuevos puntos a tu track/ruta.
 Añadir un nuevo marcador en la pantalla. Después de añadir un nuevo Marcador podrás asignarle un nombre, una descripción, cambiar el icono y añadir una foto. Puede cambiarlos en cualquier momento hasta que guarde el nuevo Itinerario actual.
Añadir un nuevo marcador en la pantalla. Después de añadir un nuevo Marcador podrás asignarle un nombre, una descripción, cambiar el icono y añadir una foto. Puede cambiarlos en cualquier momento hasta que guarde el nuevo Itinerario actual. Digite una nueva ruta en la pantalla. Haga clic en el mapa para situar el siguiente waypoint de la Ruta (estará representado por un icono
Digite una nueva ruta en la pantalla. Haga clic en el mapa para situar el siguiente waypoint de la Ruta (estará representado por un icono  que muestra una numeración progresiva, la distancia desde el waypoint anterior, la distancia total y el ángulo de la brújula desde el waypoint anterior). Un cuadro de diálogo emergente le ayudará mientras digitaliza la ruta.
que muestra una numeración progresiva, la distancia desde el waypoint anterior, la distancia total y el ángulo de la brújula desde el waypoint anterior). Un cuadro de diálogo emergente le ayudará mientras digitaliza la ruta.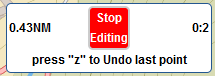
Este cuadro de diálogo le ayuda a deshacer el último punto, rehacer el último deshecho, guardar o cancelar la digitalización. Una vez que haya añadido el nuevo recorrido, puede darle un nombre, una descripción y un color. Puede cambiarlos en cualquier momento hasta que guarde el nuevo itinerario actual. Al pulsar este icono se activará la función "dividir". Esto le permite dividir una característica lineal (como una pista o ruta) en dos objetos separados. En primer lugar, seleccione la característica que desea dividir y, a continuación, haga clic en la posición en la que desea dividirla.
Al pulsar este icono se activará la función "dividir". Esto le permite dividir una característica lineal (como una pista o ruta) en dos objetos separados. En primer lugar, seleccione la característica que desea dividir y, a continuación, haga clic en la posición en la que desea dividirla. Si pulsa este icono, podrá unir dos o más objetos lineales (deben pertenecer al mismo tipo: ruta o vía).
Si pulsa este icono, podrá unir dos o más objetos lineales (deben pertenecer al mismo tipo: ruta o vía). Invertir líneas. Una vez activa esta herramienta, selecciona cualquier línea para invertir el orden de sus puntos.
Invertir líneas. Una vez activa esta herramienta, selecciona cualquier línea para invertir el orden de sus puntos. Pulsando este botón podrá eliminar cualquier objeto de su nuevo itinerario.
Pulsando este botón podrá eliminar cualquier objeto de su nuevo itinerario.
NOTA: No hay función de deshacer, así que tenga cuidado al eliminar objetos. Guarde, almacene en su archivo y cierre la sesión de edición de su itinerario. Escriba el nombre del archivo (si hay una duplicación, se añadirá un número progresivo) y elija el formato GPX y/o KMZ/KML que desea guardar.
Guarde, almacene en su archivo y cierre la sesión de edición de su itinerario. Escriba el nombre del archivo (si hay una duplicación, se añadirá un número progresivo) y elija el formato GPX y/o KMZ/KML que desea guardar.
En general, un nuevo itinerario sólo puede modificarse hasta que lo guardas. Puede modificar el nombre y la descripción de todos sus elementos, pero recuerde que no se permiten nombres duplicados para elementos del mismo tipo (marcador, ruta, track) dentro del mismo archivo. Por lo tanto, el sistema podría renombrarlos automáticamente si usted propone un nombre duplicado.
RECORDATORIO: para modificar un archivo de Ruta/Itinerario existente puede seleccionarlo en el gestor de archivos, hacer clic con el botón derecho y seleccionar "Editar como nuevo itinerario" en el menú contextual.




