La función Live Sharing te conecta con la comunidad de Aqua Map (todos los usuarios registrados con una cuenta GEC que han autorizado compartir su información). Al activar esta función y aceptar la Política de privacidad, compartirás la información de tu embarcación y navegación con la comunidad, y podrás ver en el mapa la posición de todos los usuarios activos de Live Sharing, así como la información de Mi Barco y los detalles de navegación (velocidad, rumbo y, si está disponible, profundidad y viento).
Mientras esté conectado a Live Sharing, también podrá chatear con otros usuarios y compartir o recibir fácilmente sus rutas, trazados y marcadores preferidos.
Página de Compartir en Directo
En el menu principal de configuraciones, puedes acceder a la página principal de Live Sharing. Aquí tienes acceso a los parámetros principales, a tus datos compartidos y a la lista de usuarios de Live Sharing conectados actualmente a la comunidad de Aqua Map.
En la parte superior de esta página, encontrarás un interruptor para habilitar toda la funcionalidad de Live Sharing.

Nota: al activar Live Sharing, es obligatorio aprobar explícitamente la Política de privacidad dedicada. Para los usuarios de iOS, la activación de la funcionalidad solicitará que se habilite el servicio de Notificaciones Push. Si no se acepta, no recibirás notificaciones de nuevos mensajes en el chat.
A continuación, tienes dos opciones para definir lo que ves en el mapa:

- Mostrar en el mapa: para seleccionar qué usuarios de Live Sharing verá en el mapa. "Ninguno" y "Favoritos" son opciones sencillas. Con "Todos", verás tus usuarios favoritos además de todos los usuarios activos de Live Sharing. Los usuarios activos son aquellos que han enviado su posición al menos una vez en las últimas 24 horas.
- Símbolo del mapa: para elegir cómo aparece cada usuario en el mapa. Con "Avatar", verás su imagen de avatar (o una imagen por defecto si no han subido ninguna). Con "Profundidad", verás un número que representa su lectura de profundidad en tiempo real, mientras que "Viento" mostrará su dirección y velocidad reales del viento en tiempo real, y "Velocidad" mostrará su velocidad en tiempo real.
NOTA: los valores de Viento y Profundidad sólo estarán disponibles si el usuario tiene una conexión Wi-Fi activa que reciba sentencias NMEA (o SignalK) para Viento y Profundidad.
NOTA: estas opciones sólo están disponibles si tiene activa una suscripción a Herramientas avanzadas; si no, sólo se puede seleccionar la opción Avatar.
A continuación, puede elegir cuándo Aqua Map envía sus datos al servidor Live Sharing.
![]()
Si activa esta opción, Aqua Map seguirá enviando datos al servidor aunque cierre la aplicación (mientras se ejecuta en segundo plano). Esta opción no afecta al modo en que recibe los datos (no recibirá datos cuando la aplicación esté en segundo plano) y tiene un impacto mínimo en el uso de datos móviles. Si activas esta opción, otros navegantes podrán ver tu posición en tiempo real aunque no estés utilizando la aplicación.
Lista de comunidades de Aqua Map
La segunda parte de la página contiene toda la información comunitaria de Aqua Map disponible actualmente.
La primera fila representa los datos que estás compartiendo actualmente con la función Live Sharing. Esencialmente, muestra lo que otros usuarios pueden ver sobre ti.

Luego tienes un interruptor que te permite seleccionar qué ver en la lista.
- Favoritos: muestra la lista de usuarios que has seleccionado como Favoritos (pulsando sobre el icono
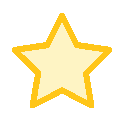 ), ordenados por distancia desde tu posición GPS.
), ordenados por distancia desde tu posición GPS. - Activos: muestra la lista de todos los usuarios de Aqua Map que han habilitado Live Sharing y están activos actualmente (lo que significa que han enviado al menos una actualización de datos en un día), ordenados por distancia desde su posición GPS. Con esta selección, también puedes introducir un filtro de texto adicional en el campo de búsqueda situado justo debajo del conmutador.
- Chats: enumera todos tus chats con otros usuarios de Live Sharing, ordenados por tiempo (con el más reciente en la parte superior). Si ves un círculo rojo en la pestaña Chats, significa que tienes mensajes sin leer; el número en el círculo rojo indica el número de chats con al menos un mensaje sin leer.
- Buscar: permite buscar entre todos los usuarios, aunque no estén activos o hayan desactivado Live Sharing. Puedes buscar por nombre o por estilos de vida náuticos, o por ambos. Si buscas sólo por nombre (sin añadir ningún filtro adicional de estilo de vida náutico), debes introducir al menos 3 caracteres para iniciar la búsqueda. La lista está ordenada alfabéticamente..
Dependiendo de la pestaña seleccionada obtendrás una lista con la siguiente información:

- Avatar: El primer icono presenta una imagen en el centro (el avatar seleccionado por el usuario o uno por defecto si no se ha elegido ninguno), rodeada por un borde externo de color. Un borde "amarillo" indica un usuario activo marcado como favorito, "azul" indica un usuario activo, y "gris" indica un usuario no activo. Además, una pequeña flecha verde indica la dirección de movimiento del usuario.
- Estado de favorito: este icono con forma de estrella muestra si el usuario es un favorito
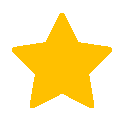 o no
o no 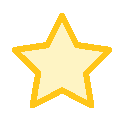 . Si pulsa sobre el icono, cambiará el estado de Favorito del usuario. Si está viendo la lista de Favoritos, al pulsar sobre el icono eliminará al usuario de la lista.
. Si pulsa sobre el icono, cambiará el estado de Favorito del usuario. Si está viendo la lista de Favoritos, al pulsar sobre el icono eliminará al usuario de la lista. - Información del usuario: La parte textual de la fila ofrece un resumen de los datos del usuario. Al pulsar sobre esta sección se cerrará la página actual y se centrará el mapa en el usuario seleccionado.
- Estilos de vida de navegación: En la parte inferior de la fila, encontrará iconos que representan los estilos de vida náuticos del usuario (establecidos en la página Mi Barco ).
pulsando sobre este icono se abrirá la página de detalles del usuario de Live Sharing (ver más abajo)
Si ha seleccionado la pestaña Chats, la fila aparece de forma diferente: en lugar de la información del usuario y los estilos de vida, muestra el primer mensaje no leído (o el último mensaje recibido si no hay ninguno sin leer). Tocando en la fila se abrirá la página de Chat de Usuario.

Página de detalles del usuario
Puedes abrir la página de detalles de usuario de Live Sharing de dos formas diferentes:
- Tocando el icono de un usuario de Compartir en Directo en el mapa, lo que abre una ventana emergente. A continuación, seleccionando el botón de información
a la derecha, se abrirá esta página.

- desde la lista anterior de Compartir en Directo, pulse sobre el botón
de un usuario específico y abrirá su página de información.
Esta es la página de detalles del usuario de Live Sharing:

En esta página tiene:
- Nombre de usuario de la cuenta GEC: que aparece en la barra superior.
- Avatar del usuario, si procede
- Chat: Con el botón 'chat'
 podrás chatear con ese usuario.
podrás chatear con ese usuario. - Public Folder: con el botón 'Carpeta Pública'
 podrás abrir la página de Carpeta Pública de ese usuario.
podrás abrir la página de Carpeta Pública de ese usuario. - Información personal: Incluye algunos datos personales del usuario y del barco. La última fila la lista de estilos de vida de navegación del usuario (ver página Mi barco ).
- Información de la embarcación: Proporciona información adicional sobre la embarcación.
- Información de navegación: Al desplazarse por la página, la última sección muestra los datos de navegación más recientes enviados por este usuario, junto con la distancia desde su posición.
Nota: la información de profundidad y viento sólo está disponible si el usuario tiene una conexión Wi-Fi activa entre Aqua Map y los instrumentos NMEA (o SignalK) que transmiten los datos de profundidad y viento.
En la parte inferior de la pantalla, encontrará un menú con las siguientes opciones:
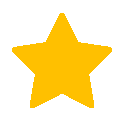 : activar el estado Favorito del usuario. Pulse para marcar o desmarcar el usuario como Favorito. Una estrella rellena indica que el usuario es un Favorito, mientras que una estrella vacía significa que no lo es.
: activar el estado Favorito del usuario. Pulse para marcar o desmarcar el usuario como Favorito. Una estrella rellena indica que el usuario es un Favorito, mientras que una estrella vacía significa que no lo es. 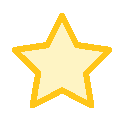 .
.- centro
el mapa sobre el usuario: Pulse para cerrar esta página y ampliar el mapa para centrarlo en el usuario seleccionado.
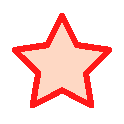 ... desactivar el usuario Destacar estado. Pulse para resaltar el usuario. Cuando está resaltado, el icono del usuario en el mapa parpadea en rojo, y la flecha y la distancia en el cuadro Compartir en directo del mapa siempre apuntarán al usuario resaltado. Sólo puede resaltar un usuario a la vez, lo que puede ser útil para seguir el movimiento de un usuario específico en el mapa.
... desactivar el usuario Destacar estado. Pulse para resaltar el usuario. Cuando está resaltado, el icono del usuario en el mapa parpadea en rojo, y la flecha y la distancia en el cuadro Compartir en directo del mapa siempre apuntarán al usuario resaltado. Sólo puede resaltar un usuario a la vez, lo que puede ser útil para seguir el movimiento de un usuario específico en el mapa.
Página de chat de usuario
Puede abrir esta página de varias maneras:
- Al tocar el icono de un usuario de Live Sharing en el mapa, se abre una ventana emergente. A continuación, seleccionando el botón izquierdo,
 , puedes abrir esta página.
, puedes abrir esta página.

- Desde la lista de Chats, pulsa sobre un usuario específico, y abrirá esta página. Del mismo modo, desde la página de detalles de usuario, pulsa sobre el botón de chat para abrir esta página.

Esta es la página de Chat de Usuario:

En esta página, encontrarás una lista de los mensajes intercambiados con este usuario, ordenados por tiempo, con los más recientes en la parte inferior. Las filas rosas representan los mensajes que has enviado, mientras que las filas blancas representan los mensajes que has recibido. Para enviar un nuevo mensaje, utiliza el área de texto de la parte inferior y, cuando estés listo, pulsa el botón de envío ![]() para enviar el mensaje.
para enviar el mensaje.
Puede utilizar el botón de enlace ![]() para añadir un dato de usuario (ruta, pista o marcador) al mensaje que está enviando. Del mismo modo, puedes utilizar el botón "Importar" de la lista de mensajes para importar a la aplicación los datos que has recibido.
para añadir un dato de usuario (ruta, pista o marcador) al mensaje que está enviando. Del mismo modo, puedes utilizar el botón "Importar" de la lista de mensajes para importar a la aplicación los datos que has recibido.
Live Sharing en el mapa
Una vez activada la función Live Sharing, verás los usuarios de Live Sharing en la pantalla según tu configuración de "Mostrar en el mapa". Los iconos varían en función del tipo de usuario:
 : Representa un usuario Favorito que está activo actualmente (envió una posición en las últimas 24h).
: Representa un usuario Favorito que está activo actualmente (envió una posición en las últimas 24h). : Representa a un usuario Favorito que actualmente NO está activo (no ha enviado una posición en las últimas 24h).
: Representa a un usuario Favorito que actualmente NO está activo (no ha enviado una posición en las últimas 24h).
NOTA: sólo los usuarios Favoritos se dibujan cuando no están activos, los usuarios estándar no. : Representa a un usuario Destacado, este icono también parpadeará en pantalla. Sólo puede resaltar un usuario a la vez, configurado en la página de detalles del usuario de Live Sharing.
: Representa a un usuario Destacado, este icono también parpadeará en pantalla. Sólo puede resaltar un usuario a la vez, configurado en la página de detalles del usuario de Live Sharing. : Representa un usuario activo que no es uno de sus Favoritos.
: Representa un usuario activo que no es uno de sus Favoritos.
En el centro del icono, encontrará el avatar del usuario o uno por defecto si no está seleccionado, o un número que representa datos específicos del usuario seleccionados por el ajuste "Símbolo del mapa". Al ampliar la imagen, debajo del icono aparecerá el nombre de la embarcación o el nombre del capitán (si falta el nombre de la embarcación) o el nombre de usuario de la cuenta GEC (si faltan los otros dos nombres).
Al tocar sobre un icono de Live Sharing en el mapa, aparecerá una ventana emergente específica:

Aquí, puedes iniciar un chat con el usuario pulsando el botón de chat,![]() , de detalles de Live Sharing del usuario utilizando el botón de información
, de detalles de Live Sharing del usuario utilizando el botón de información . Y recuerda que si pulsas en el centro de la ventana emergente accederás a una lista de todos los objetos cercanos.
En el mapa, también observarás el recuadro de Live Sharing situado justo encima del recuadro GPS, que muestra información de Live Sharing en tiempo real:

Puede observar de izquierda a derecha
- El icono de Live Sharing (parpadea si está recibiendo datos).
- El número de usuarios activos en el mundo (si has seleccionado la opción "Todos" en el conmutador "Mostrar en el mapa").
- El icono Favorito y el número de usuarios Favoritos activos en el mundo,
- Una flecha con una distancia señalando hacia
- El usuario Destacado(flecha roja), o
- Si no hay ningún usuario destacado (como en la imagen anterior), al Favorito activo más cercano en un radio de 10 NM(flecha amarilla), o
- Si no hay ningún usuario Favorito activo, al usuario activo más cercano(flecha blanca).
- Si ves un círculo rojo (como en la imagen de arriba) significa que tienes mensajes sin leer en los chats (el número representa el número de chats con al menos un mensaje sin leer en él), tocando en el círculo rojo se abrirá la página de la lista de Chats.
Nota: Al pulsar sobre este recuadro, accederás directamente a la página de configuración de Live Sharing.




