With Aqua Map, you can record all the important information from your trips, share them with others, and import tracks to use as safety references for your navigation.
Track recording
To start recording your track, tap this button. It will commence track recording, and the button will show a red circle to indicate it is on
![]() , If you tap on the button it will pause the track just tap again and it will resume recording.
, If you tap on the button it will pause the track just tap again and it will resume recording.
NOTE: All markers and photos inserted while recording a track will be automatically linked to the track. When you share the track, you will have the option to include all linked markers and photos.
Track info box
When the app is recording a track, a new section of information will be added to the GPS info box:
This window contains (from left to right):
- the Total Length of the recorded track,
- the Average Speed of the recorded track,
- the Total Time of the recorded track.
NOTE: tapping on this info box will open the corresponding Track info page.
Track popup
You can access track information by tapping on any point along the track. This action opens a pop-up window.
Here you can:
- activate the track:

- Or access its "info" page:
You can access the same page by tapping on your track from the "UserData" tab in the "Search" page.
The pop-up window displays:
- On the first row: the name of the track ("B423 Savannah to Titusville").
- On the second row: The distance and direction of the tapped point compared to your GPS position and (US only) the mile marker corresponding to the GPS position.
- On the third row: the depth, the time and date of the tapped point along the track.
NOTE: "Depth" data is recorded into the track only if you have an active WiFi connection to your boat’s depth instrumentation.
Track info page
The image below shows the track "info" page, where you will be able to:
- Open the Track settings page by tapping on the corresponding
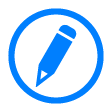 button. Here, you can edit the track's name, description, color, and visibility.
button. Here, you can edit the track's name, description, color, and visibility.
- View the Duration of the track, which includes total distance and total time.
- Then, open the Route Explorer page by tapping on the corresponding
button to access Route Explorer information for this track. Note that an active Aqua Map Master subscription is required to open this page.
- You can also open the Depth page by tapping on the corresponding
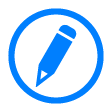 button to view the Depth graph. However, if the track does not have any depth information associated with it, this section will not be present. Additionally, in the Depth page, you will have the option to delete portions of the track.
button to view the Depth graph. However, if the track does not have any depth information associated with it, this section will not be present. Additionally, in the Depth page, you will have the option to delete portions of the track. - Similarly, you can open the Speed page by tapping on the corresponding
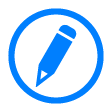 button to view the Speed graph. Again, if the track does not have any speed information associated with it, this section will not be present. Additionally, in the Speed page, you will have the option to delete portions of the track.
button to view the Speed graph. Again, if the track does not have any speed information associated with it, this section will not be present. Additionally, in the Speed page, you will have the option to delete portions of the track.
On the bottom menu you will have a set of actions that let you:
- share
the track in GPX or KMZ format. You can share it through various methods such as GEC Account, email, and other apps. For more details, see the sharing page.
- center the map
on the track, which will close this page and zoom in on the map, centered on the track. Note: that on the Depth and Speed graph pages, this button will center the map on the track exactly at the point corresponding to the slider selection on the graph.
- activate
 the track for navigation similar to a route. If the track is active, this button will be replaced by the stop
the track for navigation similar to a route. If the track is active, this button will be replaced by the stop  navigation button. When navigating a track, you will receive the same behavior and information as when navigating a route. Note that navigating a track will automatically create dummy waypoints along the track to provide navigation references.
navigation button. When navigating a track, you will receive the same behavior and information as when navigating a route. Note that navigating a track will automatically create dummy waypoints along the track to provide navigation references. - reverse
this changes the direction of the track (start becomes end and vice versa). All track information will be recalculated considering the new direction. Note: that this button is not active if you are currently navigating or recording the track.
- duplicate
will create a new track with the same content. The new track color is automatically changed to white.
NOTE: This button is not active if you are navigating or recording the track. - delete
the track.
Below are the Depth and Speed graph pages:
In both pages, from the bottom menu, you can:
- center the map
on the track at the exact point corresponding to the graph cursor.
- cut/split
When you tap on the icon, a popup will ask if you would: a) delete from the cursor to the end of the track, b) delete from the cursor to the beginning of the track, or c) split the track at that position. If you split the track, a new track with the "_X" suffix will be created. The original track will contain the track from the selected point to the end, and the new track (with the "_X") will contain the track from the start to the selected content. In any case, all the track info will be recalculated. NOTE: Pay attention, you cannot undo this operation, so we suggest duplicating the Track before performing this operation.




