The Canadian Coast Guard publishes and continuously updates a set of Navigational Warnings (NAVWARNs) containing information about changes to navigational aids and current marine activities or hazards that may impact the safety of navigation.
With Aqua Map, you can display Canadian NAVWARNs on the map and access all their information. Additionally, Aqua Map updates the data daily with the published NAVWARNs.
NOTE: An active Master subscription is required to access Canadian Coast Guard data.
Coast Guard Settings
From the general Settings page, you can open the Coast Guard data settings page, where you can manage the feature.
Please note that on this page, you can manage data from different Coast Guard countries, currently including the United States and Canada.

From the top, there is first a common section to manage the database:
- Data download: to enable the download and update of the Coast Guard database. Remember the label says, this information is available only in the US & Canada.
- Update now: to immediately download the latest available database.
- Automatic update: you can choose the automatic update logic: "Never" will never update the database automatically (you will need to manually press the "Update now" button), "WiFi" will do an automatic daily update each time the app is active and connected to a WiFi network, and "Always" will update the database daily with any type of data connection (even cellular connection). NOTE: with the "Always" option, you may incur extra costs depending on your mobile contract.
Following there is the section for the United States (see USCG Data).
Then there is the Canada section:
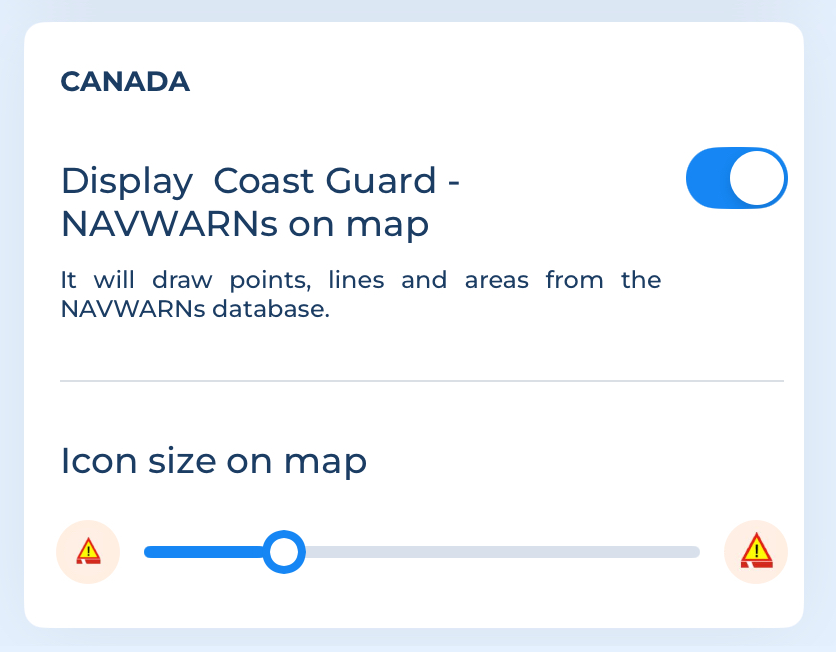
- Display Coast Guard -NAVWARNs on map: This option displays the canadian NAVWARNs on the map.
- Icon size on Map: Choose the preferred icon size for NAVWARNs icons .
These are the symbols used to represent the LNM objects on the map:
 Navigation info icon: Indicates the presence of a NAVWARN info related to a point.
Navigation info icon: Indicates the presence of a NAVWARN info related to a point. Alert info icon: Indicates the presence of a NAVWARN alert related to a point.
Alert info icon: Indicates the presence of a NAVWARN alert related to a point. Line pattern: represent the presence of a NAVWARN related to a line
Line pattern: represent the presence of a NAVWARN related to a line Area pattern: represent the presence of a NAVWARN related to an area.
Area pattern: represent the presence of a NAVWARN related to an area.
in the Map information page you can see some details of the NAVWARN:
tapping on the object you get the full NAVWARN:

NAVWARN search
Go to the Search page, then choose the "Places and POIs" tab. From there, select the Coast guard warnings option in the "Search filters" and enter your search query.

In the example above, you are searching for all the NAVWARNs that contain the word "Scotia".




