Nuestra carpeta pública ofrece un método sólido para compartir sus datos con toda la comunidad Aqua Map.
Cuando almacena sus datos en la carpeta "pública" dentro de su cuenta GEC, cualquiera que utilice la función Compartir en vivo puede acceder a ellos, lo que garantiza la sincronización automática de sus datos en su aplicación.
Cargar contenido en tu carpeta pública
Para subir contenido a tu Carpeta Pública, sólo puedes hacerlo desde un navegador utilizando el Visor de Gráficos de nuestra web o directamente desde la app utilizando la opción "Carpeta Pública" en el menú Compartir.
Para subir contenidos desde un PC, debes acceder a tu Cuenta GEC desde nuestra web en www.aquamap.app. Para más información sobre las ventajas de tener una Cuenta GEC, visite la página de ayuda detallada.
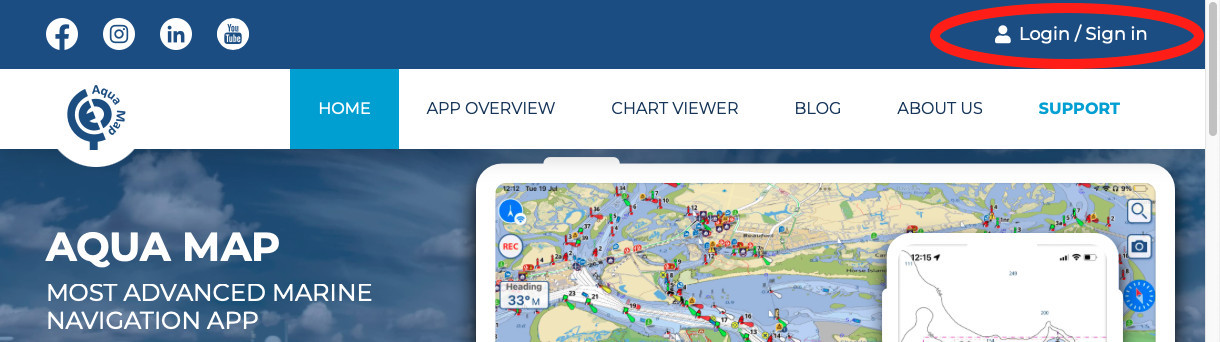
Una vez iniciada la sesión, seleccione la pestaña"CHART VIEWER" para acceder a su cuenta GEC.
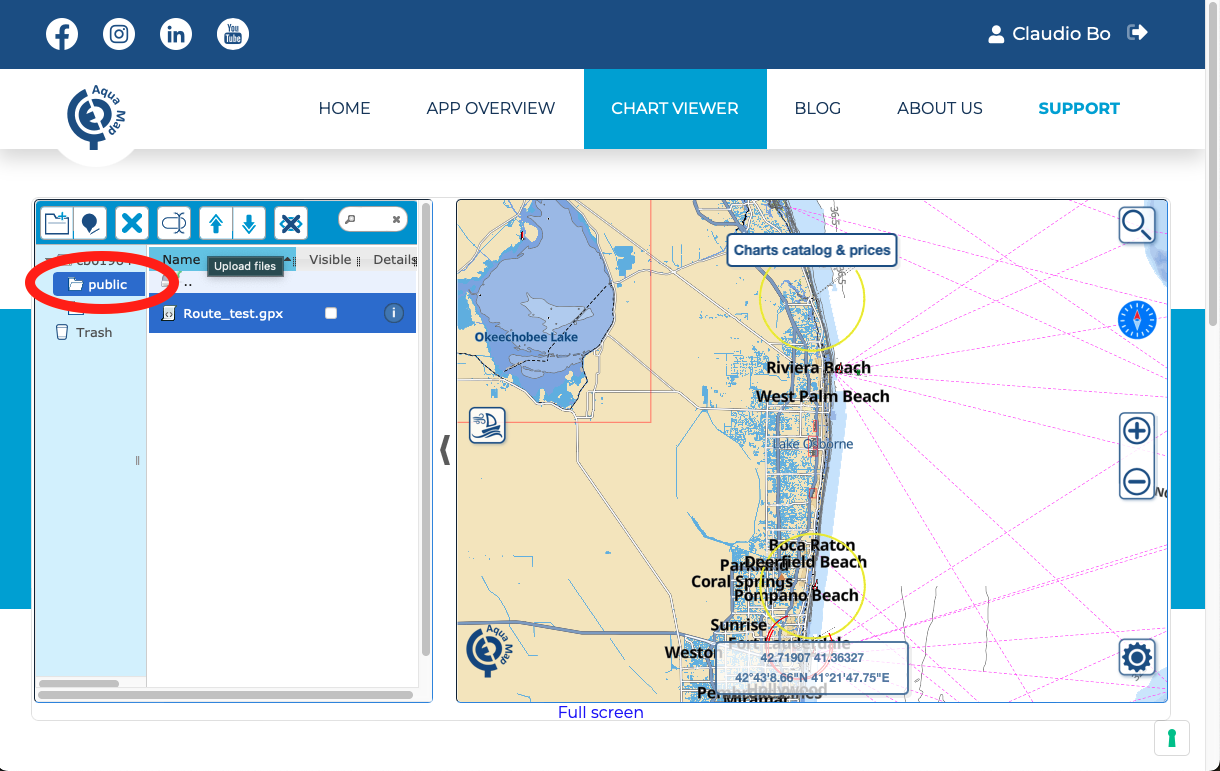
En el directorio principal de su Cuenta GEC (en la parte izquierda), hay una carpeta llamada"public" (puede verla en la imagen superior, marcada en rojo). Esta carpeta ha sido creada por el sistema y no puede ser modificada ni eliminada. Aquí es donde subirás los archivos que quieras compartir con la comunidad Aqua Map. Todo lo demás en su Cuenta GEC permanece privado, por lo que nadie más puede verlo. Pero los elementos de la carpeta "pública" están abiertos a cualquier persona de la comunidad Aqua Map que utilice Compartir en vivo. Y si alguna vez quieres eliminar algo, también puedes hacerlo en cualquier momento.
Sólo puede cargar tipos de archivo GPX, KMZ y KML en su cuenta GEC, así como en la carpeta pública.
Para cargar un archivo en su carpeta pública, puede:
- utilizar el botón "cargar"
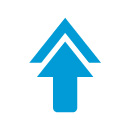 de la barra de menú superior
de la barra de menú superior - o simplemente, arrastrar y soltar un archivo en la carpeta pública.
Puede eliminar, mover y renombrar archivos dentro de la Cuenta GEC, así como dentro de la carpeta Pública.
Actualice sus archivos públicos
Los usuarios que hayan descargado sus archivos (desde su carpeta Pública) pueden mantenerlos sincronizados automáticamente siempre que usted no altere el nombre original del archivo.
Para actualizar un archivo dentro de la carpeta pública, tienes que crear una nueva versión de ese archivo en otro lugar, nombrarlo exactamente igual a como se encuentra dentro de la carpeta, y subirlo y reemplazarlo en la carpeta pública.
Nota: El sistema distingue entre mayúsculas y minúsculas, por lo que debe prestar mucha atención a las mayúsculas en el nombre del archivo.
Acceder al contenido de la carpeta pública de otro usuario
Puede acceder a los datos publicados por otros usuarios en sus carpetas "públicas" directamente desde la aplicación.
Abre la página Detalles de usuario (desde la página Compartir en directo) del usuario cuyos datos te interesan y selecciona el icono Carpeta pública.

Obtendrás una página como ésta
 donde tienes la posibilidad de:
donde tienes la posibilidad de:
- Sincronizar carpeta: toda la Carpeta Pública de ese usuario se importará en tu app y se mantendrá sincronizada.
- Sincronizar un solo archivo: en caso de que no quieras importar toda la carpeta, sino sólo algunos archivos seleccionados, puedes hacerlo. Se abrirá una nueva página
 donde podrá seleccionar entre todos los archivos de la Carpeta Pública del usuario e importar el que necesite (utilizando el icono resaltado en rojo en la imagen anterior).
donde podrá seleccionar entre todos los archivos de la Carpeta Pública del usuario e importar el que necesite (utilizando el icono resaltado en rojo en la imagen anterior).
- En ambos casos, todos los archivos importados se mantendrán sincronizados automáticamente según la configuración que tenga en la página(Nunca, WiFi, Siempre). Consulta la página Descarga automática para más información sobre cómo gestiona la aplicación estas opciones. También puedes forzar manualmente a la aplicación a actualizar esta carpeta pública utilizando el botón"ACTUALIZAR AHORA".
- En la parte inferior de la página se muestra la lista de todos los archivos importados actualmente desde la carpeta pública del usuario. Con el interruptor"Activado" puedes activar/desactivar rápidamente el uso de estos archivos en la aplicación: cuando esté desactivado no verás los datos contenidos en los archivos en el mapa ni en la página de Búsqueda.
Utilizar datos sincronizados en la aplicación
Si habilitas los datos, encontrarás los elementos de los archivos sincronizados entre tus datos, resaltados con un color especial para identificarlos fácilmente.

Los datos de los archivos sincronizados aparecen resaltados con un fondo amarillo claro. Puede utilizarlos exactamente igual que utiliza sus propios datos (navegar, ocultar, buscar, etc.), con la excepción de que no puede modificarlos de ninguna manera, excepto cambiando su color en el mapa(Nota: cada vez que se actualice el archivo, el color volverá al original).
Si entra en la página Detalles (icono) de uno de estos datos (véase la imagen siguiente):

Verás una nueva sección en la parte superior de la página que muestra el nombre del archivo del que se han extraído estos datos, el nombre de usuario de Live Sharing de la persona que los puso a disposición y la última vez que se actualizaron en tu aplicación.




