Our Public Folder offers a robust method to share your data with the entire Aqua Map community.
When you store your data in the "public" folder within your GEC Account, anyone using the Live Sharing feature can access it, ensuring automatic synchronization of your data in their app.
Upload content in your Public folder
To upload content to your Public Folder, you can only do from a browser using the Chart Viewer on our website or directly from the app using the "Public Folder" option in the Share menu.
To upload from a PC, you need to log in to your GEC Account from our website at www.aquamap.app. For additional information on the advantages of having a GEC Account, please visit the detailed help page.
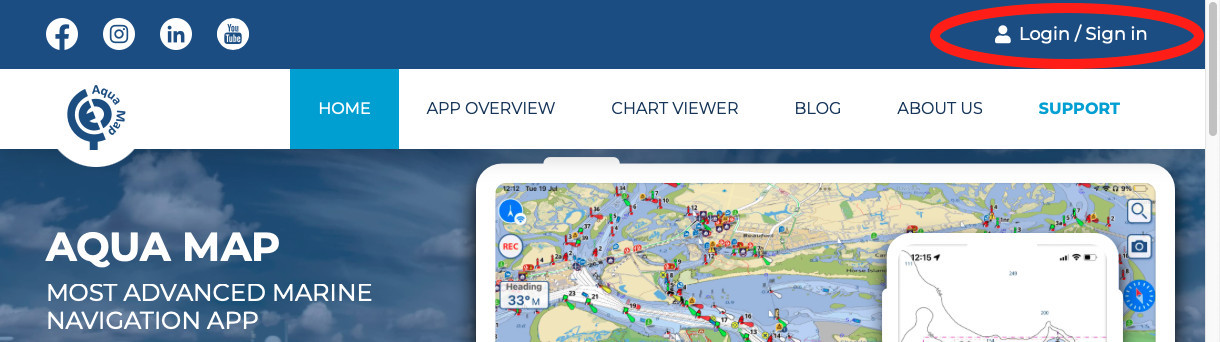
Once you have logged in, select the tab called "CHART VIEWER" to access your GEC Account area.
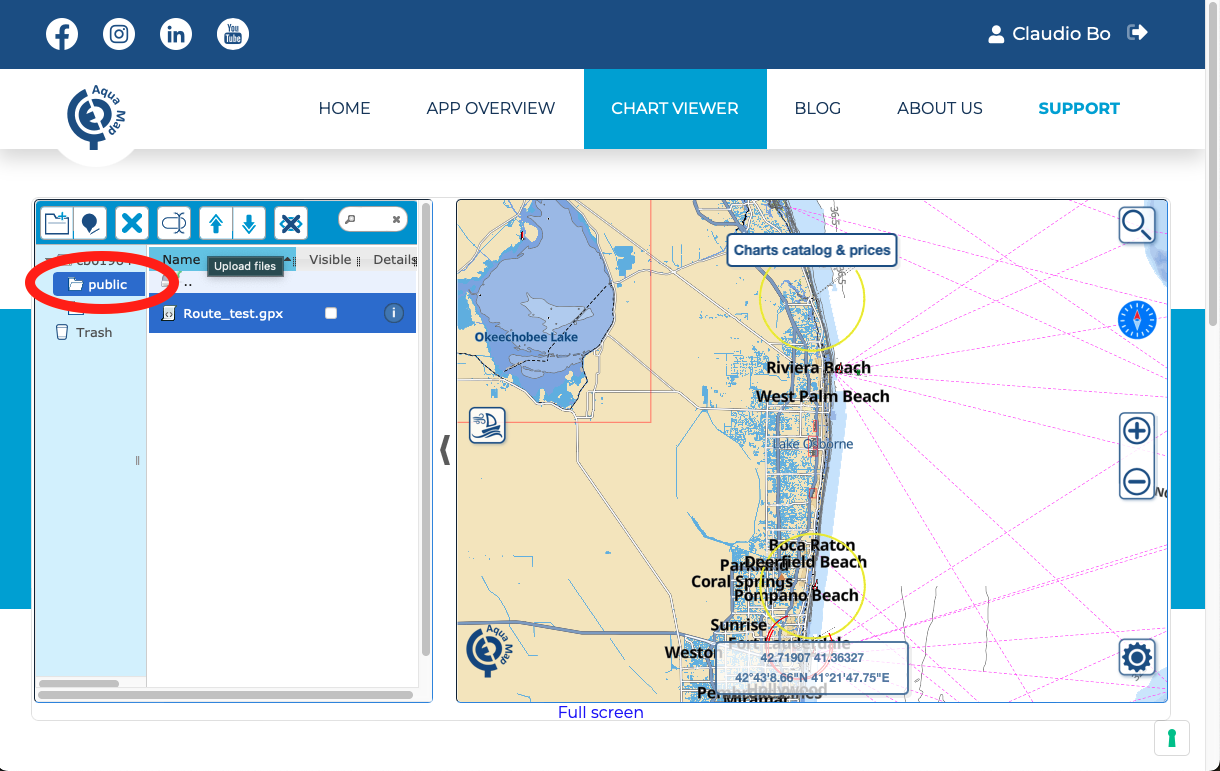
In your GEC Account's main directory (on the left side), there's a folder called "public" (you can see it in the image above, marked in red). This folder has been created by the system and cannot be changed or deleted. This is where you will upload the files you want to share with the Aqua Map community. Everything else in your GEC Account stays private, so no one else can see it. But the items in the "public" folder is open to anyone in the Aqua Map community who's using Live Sharing. And if you ever want to take something out, you can also simply remove it at any time.
You can upload only GPX, KMZ and KML file types to your GEC Account, as well as to the Public folder.
To upload a file to your Public folder, you can:
- use the 'upload'
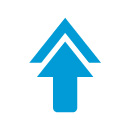 button on the top menubar
button on the top menubar - or simply, drag and drop a file into the Public Folder.
You can delete, move, and rename files within the GEC Account, as well as within the Public folder.
Update your public files
Users who have downloaded your files (from your Public folder) can automatically keep them synchronized as long as you do not alter the original filename.
To update a file within the Public folder, you need to create a new version of that file elsewhere, name it exactly the same as it is found inside the folder, and upload and replace it into the Public folder.
Note: The system is case-sensitive, so you must pay close attention to capital letters in the filename.
Access content to the Public folder of another user
You can access data published by other users in their "public" folders directly from the app.
Open the User Details page (from the Live Sharing page) of the user whose data you are interested in, and select the Public Folder icon.

You will get a page like this one,
 where you have the possibility to:
where you have the possibility to:
- Synchronize folder: the whole Public folder of that user will be imported in your app and will be kept in synch.
- Synchronize single file: in case you would not import the whole folder but just few selected files you can do it. You will open a new page:
 where you will be able to select among all the files in the user's Public Folder and to import the needed one (using the icon highlighted in red in the above image).
where you will be able to select among all the files in the user's Public Folder and to import the needed one (using the icon highlighted in red in the above image).
- In both cases all the imported files will be automatically kept in synch accordingly to the settings you have in the page (Never, WiFi, Always). See the Automatic download page for further info on how the app manages these options. You can also manually force the app to update this Public folder using the "UPDATE NOW" button.
- In the bottom part of the page you have the lisst of all the files currently imported from the user's Public folder. With the "Enabled" switch you can quickly enable/disable the use of these files in the app: when disabled you will not see the data contained in the files on the map nor in the Search page.
Use synced data in the app
If you Enabled the data, you will find the elements from the synced files among your data, highlighted with a special color to easily identify them.

The data from the synced files is highlighted with a light yellow background. You can use them exactly as you use your own data (navigating, hiding, searching, etc.), with the exception that you cannot modify them in any way, except by changing their color on the map (Note: every time the file is updated, the color will revert to the original one).
If you enter the Details page (icon) of one of these data (see image below):

You will see a new section at the top of the page that displays the name of the file from which this data has been extracted, the Live Sharing username of the person who made it available, and the last time it was updated in your app.




